While updating your Windows or installing the newest Microsoft application, you can get the NET HELPMSG 2182. But, why do you get this error, and how do you eliminate this error? Don’t worry, I’ll share with you some easy fixes that will kill this error instantly. All you have to do is follow some of the steps given to complete the process smoothly.
Contents
What is the NET HELPMSG 2182 Error?
It is one of the most common Microsoft errors that users are getting nowadays. This issue informs you that there is a problem with BITS. Simply said, a misconfiguration in any system service causes this error. And generally, it occurs while you try to update your system or install an application from the Windows store.
Also, in case you’re wondering, BITS is the Background Intelligent Transfer Service, responsible for updates and downloads from the Microsoft server.
1. What Causes This Error?
This error is can be caused either by the corrupted files or broken services. Glitches in these files or services can halt the whole operation. Another reason for this error is a bad update. It so happens that, sometimes these Microsoft updates cause a lot of issues on your PC instead of improving things. But, in that case, they’ll immediately release a new update to fix those bugs.
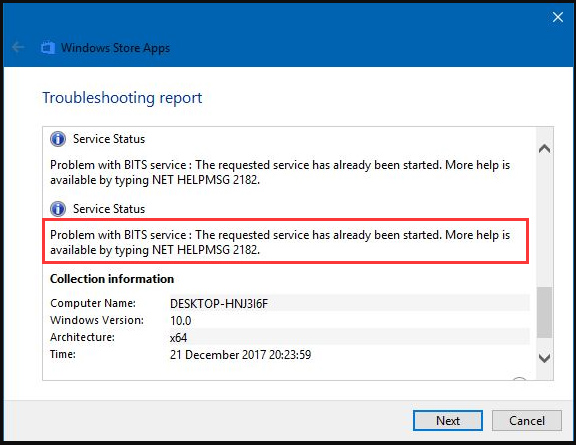
How to Fix the NET HELPMSG 2182 Error?
Now that you’re aware of what causes this error, we’ll immediately get into detail about how to eliminate this error. Just be patient as this process can be time-consuming. Also, before trying these fixes, try temporarily disabling all the antivirus software on your PC (including Windows Defender), as it might restrict you to take certain actions.
Here’s a list of solutions you can try to resolve this minor error. But make sure to follow all the given steps carefully to fix this error efficiently.
1. Restarting your PC
Before you go on with all other fixes, first try restarting your PC. This might sound silly, but this function refreshes your operating systems, all your downloaded applications. Moreover, it takes care of all temporary problems or corrupt files on your system.
If this error is solved by restarting the system, and if you’re able to update your system or download apps, it can be said that it was a temporary problem. Altho, if it reoccurs or does not resolve, try the other remedies.
2. Clearing Cache
The Microsoft Store cache can lead to errors while downloading software from the Microsoft Store. So clearing the cache can help resolve the error. If you’re wondering how to do so, just follow these simple steps.
- Right-click on the Windows mark located at the left bottom corner of your screen and select the Windows PowerShell (Administrator) option from the list.
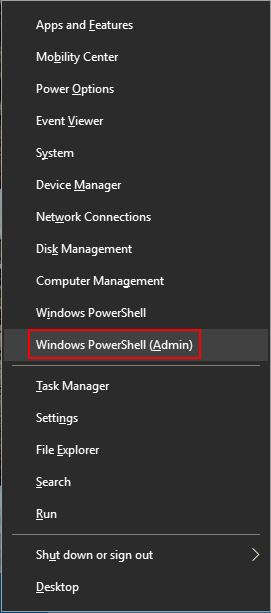
- You might be asked permission to do so, click yes and a command prompt window will open.
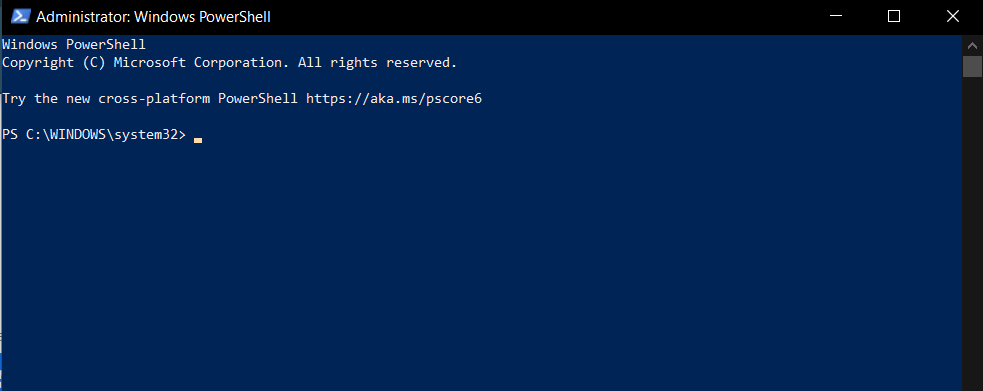
- Type ‘wsreset.exe’ in the Prompt window and press Enter key.
- After the process is complete, restart your PC.
Check if the problem persists. If the error was just due to the cache data, this fix will definitely solve your problem.
3. Run the Troubleshooting Tool
The troubleshooting tool will scan for the problems in your system, and solve them automatically. There are 2 types of troubleshoots you can perform. The Windows Update Troubleshooter and BITS Troubleshooting tool. Try the first one, check if your issue is solved, if not, go for the second one.
1. Windows Update Troubleshooter
- Press Window key + I. Doing this will open the settings window.
- Select the Update & Security option in the Windows Setting.
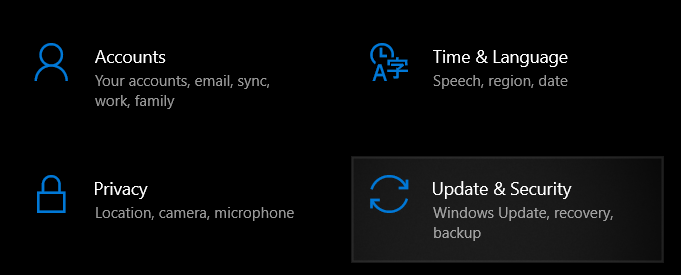
- In the Update & Security column, you’ll need to select Troubleshoot option.
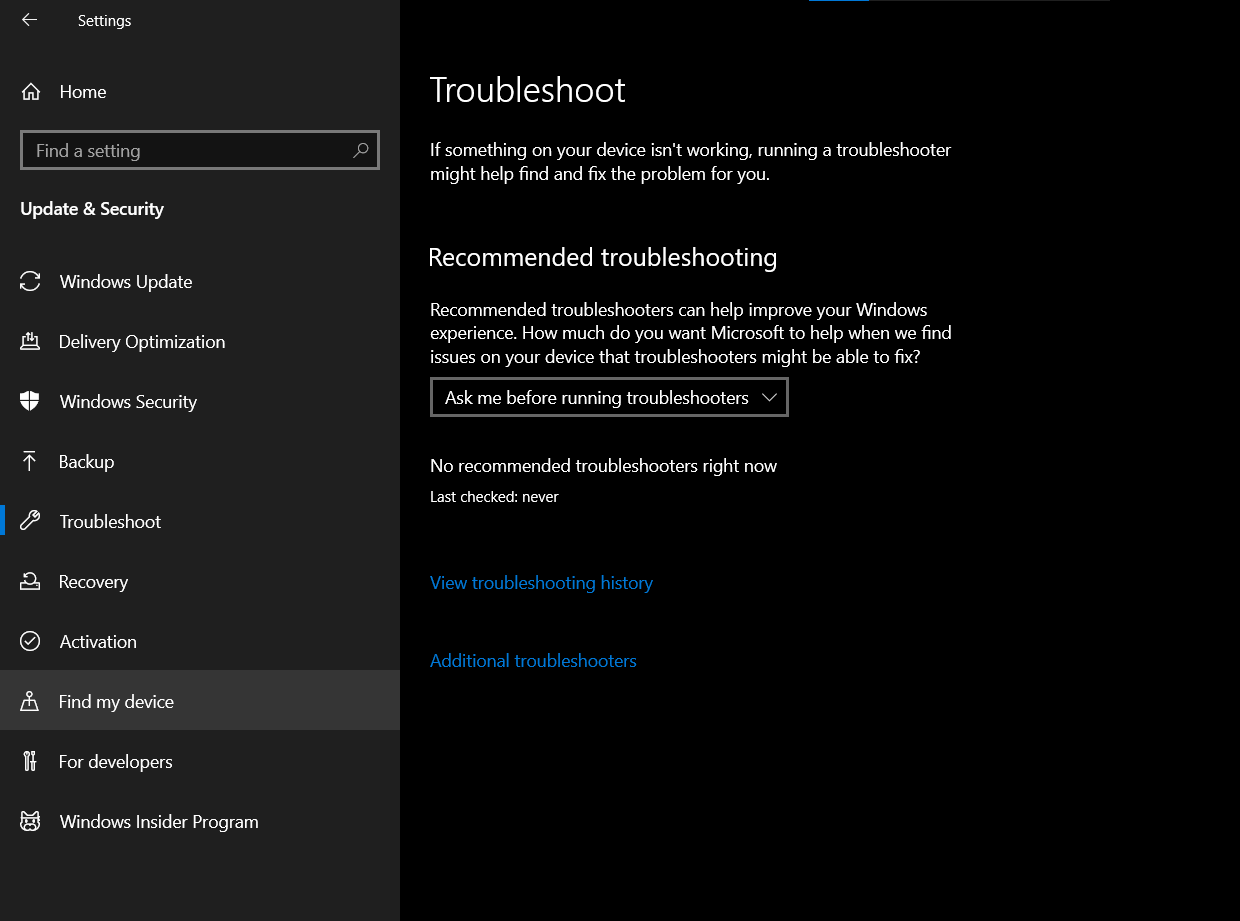
- Follow the wizard to start troubleshooting.
2. BITS Troubleshooting Tool
- In your search bar, type Control Panel, click on it to open it.
- Select the Troubleshooting option and it will open the window as shown below.
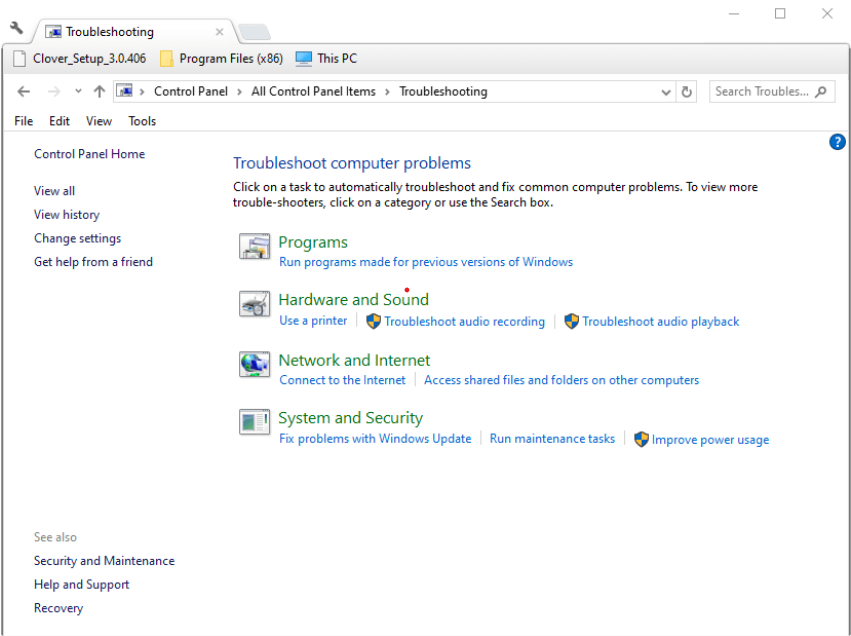
- Click on the View all option to open the list of troubleshooters.
- In the list, look for Background Intelligent Transfer Service and click on it to open its troubleshooter.
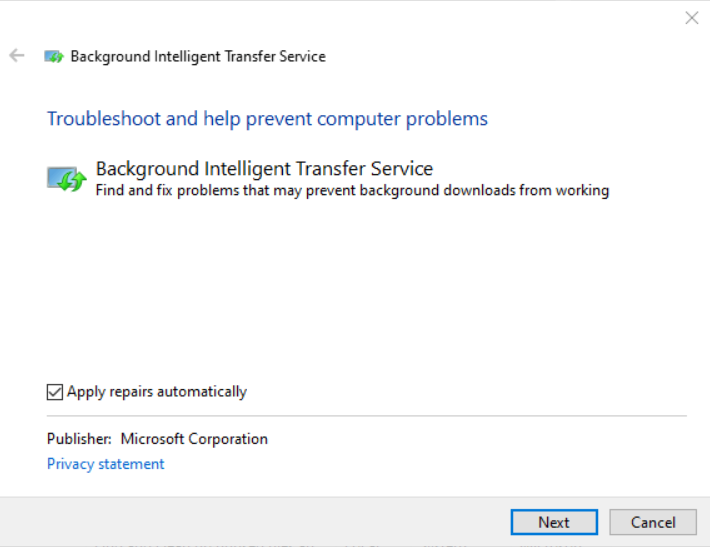
- Follow the wizard to start troubleshooting.
It will start the process and might take a few minutes, so be patient. Once it’s done, check if your error persists.
4. Running DISM and SFC scans
DISM scan checks the online Microsoft database for any kind of errors related to updates and operating systems. It then automatically fixes them. Similarly, the SFC scan checks for damaged files/files on your system. It then fixes all the BITS errors and corrupted system files if any.
So, in case your error is due to these problems, running both of these scans will definitely solve your NET HELPMSG 2182 problem. Just refer to these simple steps and begin the scan.
- Press the Windows+R button. It will open the Run prompt.
- In the Run prompt, type “cmd”, to open the command prompt window.
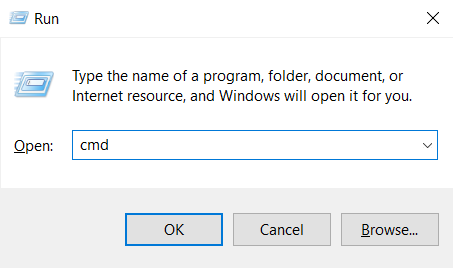
- Press Shift+Ctrl+Enter to run the command prompt window as an administrator.
- After the command prompt window opens, type ” DISM.exe /Online /Cleanup-image /Restorehealth” and press Enter.

- The process will start immediately. Wait till the process is finished.
- Then type the command “sfc/scannow” and press Enter to start the scan.
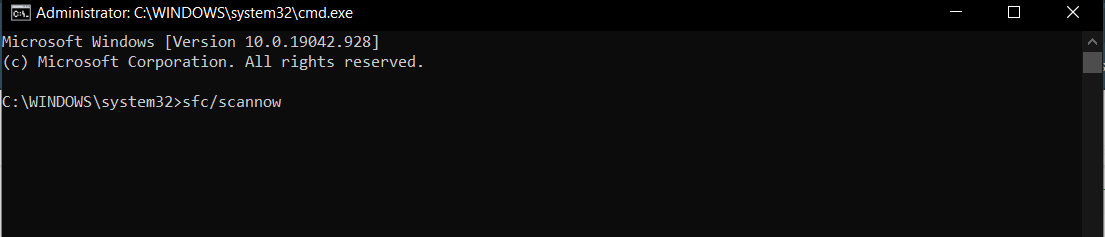
The process might take some time so wait patiently till the scan is fully completed. Restart your system and check if the problem is resolved.
5. Resetting Windows Update
Your system may have a corrupted or bad update installed on it. So, to fix this, you’ll need to reset the latest Windows Update installed on your system. Don’t worry I’ll explain how to do it, just make sure to follow the given steps carefully.
- Press the Windows+R button. It will open the Run prompt.
- In the Run prompt, type “cmd”, to open the command prompt window.
- Now, after the command prompt window opens, type the following commands. Make sure to type them one by one and press Enter after each one.
net stop wuauserv net stop cryptSvc net stop bits net stop msiserver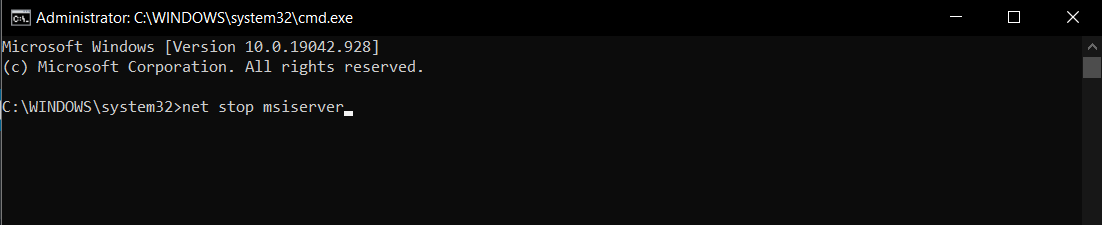
- Now, run the following commands in sequence to rename the Windows Update temporary files folder to a different name. And, be sure to type them one by one and press Enter after each one.
ren C:\Windows\SoftwareDistribution SoftwareDistribution.old ren C:\Windows\System32\catroot2 Catroot2.old

- After you’ve done with the above command, again type the below-given commands to restart Windows Update. And, like before, type them one by one and press Enter after each one.
net start wuauserv net start cryptSvc net start bits net start msiserver
- Restart your system.
This will surely fix your Net HELPMSG 2182 issue instantly. But, if it doesn’t, go on to try the last fix.
6. Executing Check Disc
If you’ve tried all the above fixes, and your issue persists, then we can assume that your file system is corrupted. And, in case the file system of the system drive is damaged due to bad sectors of SSD/ HDD, your Windows may not operate normally. Hence, you’ll need to follow the steps given below to run the check disk and try to repair the file system.
- Press the Windows+R button. It will open the Run prompt.
- In the Run prompt, type “cmd”, to open the command prompt window.
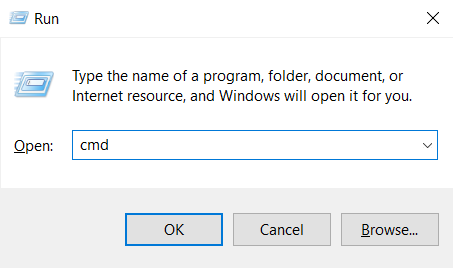
- Type the command “chkdsk c: /r” and press Enter to run it. Note that, this command usually takes some time, as it completely checks the C drive.
- It will then ask your permission to reboot the system, so, type Y and press Enter.
- The check disk will be executed automatically when the PC is restarted. The PC will boot when the process is complete.
After the check disk repair is complete, check again if the NET HELPMSG 2182 error has been resolved. Doing this will definitely solve your issue if this was the case.
Final Words
These fixes will definitely solve your NET HELPMSG 2182 error instantly. As it has helped a lot of users facing the same issue. But, unfortunately, if all these solutions do not resolve the error, you may have an unexpected problem with Windows.
So, try returning Windows to a state where System Restore did not have any problems or consider initializing Windows. And, most importantly, always have a backup of the necessary data before going through these kinds of processes are it your PC’s saved data might be erased. Let me know if these fixes helped you, in the comments below. Also, feel free to share any other fix that has helped you solve the error.