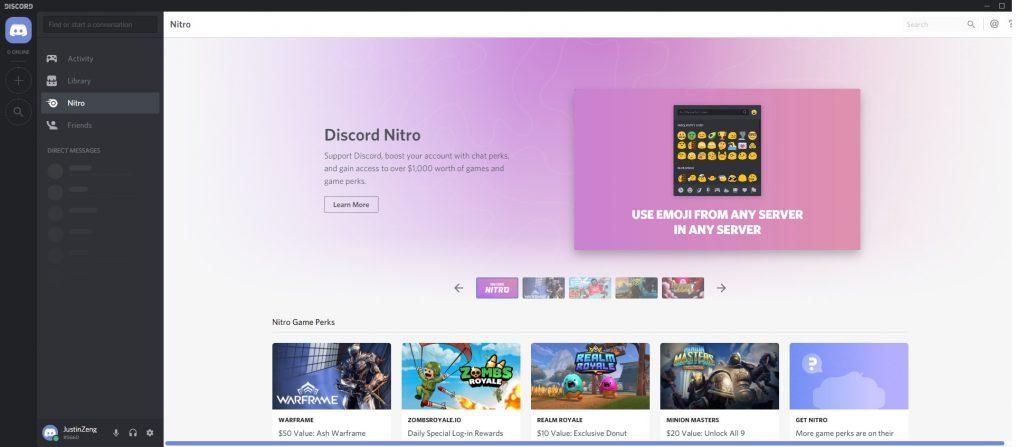Looking for ways to fix Discord screen share no audio issue? You are landed in the right place. The most fascinating application came into existence in 2015 which enables the Voice Over Internet Protocol. The application enables one to play games on PC communicating with their mates over voice calls and video calls and also through messages. The application is known as Discord. The discord enables pro players to conveniently communicate with other players by creating a public or private community over the server and also helps users create their own server.
When Discord launched it initially has only text and audio communication, nevertheless, the development team added video calling and screen sharing in 2017. Despite being a most excellent feature upgrade, it has a problem with the video that is discord screen share no audio.
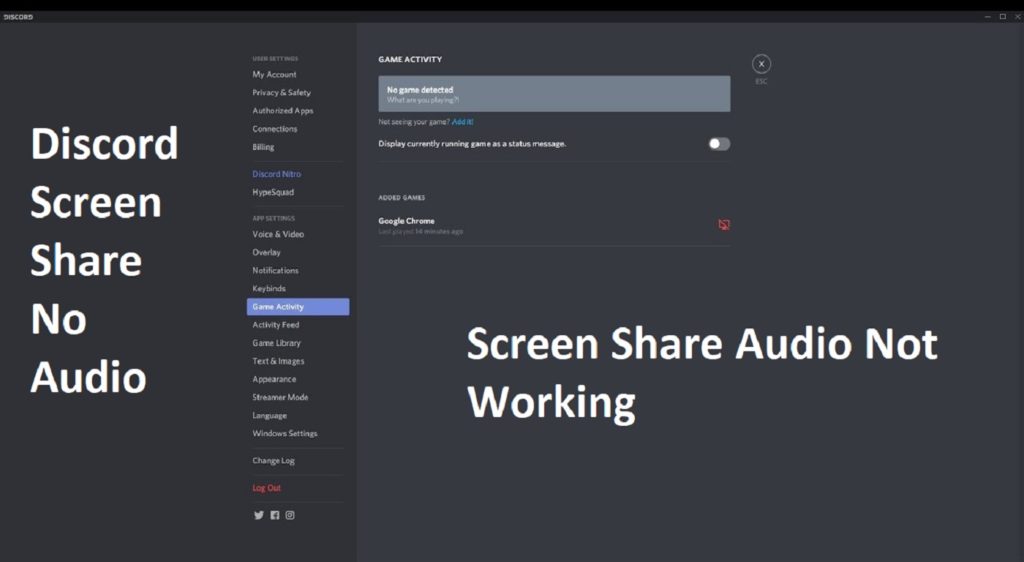
This bug with no audio has been reported from mid-2019 and as of now too. They have released several patches that address the issue. And will likely be doing it. Are you facing discord screen share with no audio problem? You have come to the right place.
Contents
Here are some of the methods by which you can solve the issue.
1. Restart your Computer
My all-time favorite solution is here. It is for every problem, we have one solution that is restarting or rebooting the system. So, even here we approach the same solution first. Here is why? Some programs which are running background may be disrupted the discord screen share no audio functionality.
So, by rebooting the system the entire programs processing behind will begin from the starting and thus providing audio compatibility with the discord system.
After rebooting, please do launch the discord application and check whether the problem persists. If it does work then don’t worry we have got to go the long run.
2. Update The Audio Driver
The audio driver update may also be the biggest problem that doesn’t allow discord screen no audio feature. It is mainly due to faulty, outdated, or missing audio drivers. It is likely that voice activity in discord working properly including the push talk but this audio causing error allowing no sound.
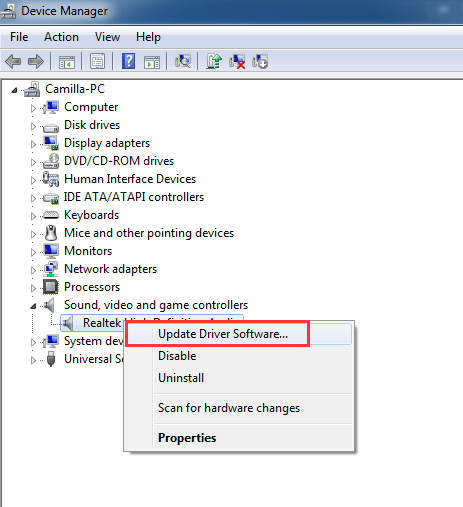
Therefore there is much need for the audio drivers to maintain up to date all time. Please follow the below steps to ensure smooth sailing.
- On the keyboard press Windows key + R simultaneously.
- The Run Dialog box open ups and type devmgmt.msc and hit Enter.
- Expand the Audio inputs and outputs category and right-click on Sound and hardware.
- Select Update driver and restart your PC.
The above steps ensure to rectify problems with discord. Check the application if it’s working if not follow up with the next steps.
3. Update Discord
Despite being an exceptional application, we know that it is facing audio issues, the developer’s team is working hard to get rid of it. Thereby, the developer’s team always up for the latest update. In this option, we opted for the update of the application itself. Follow the steps mentioned below.
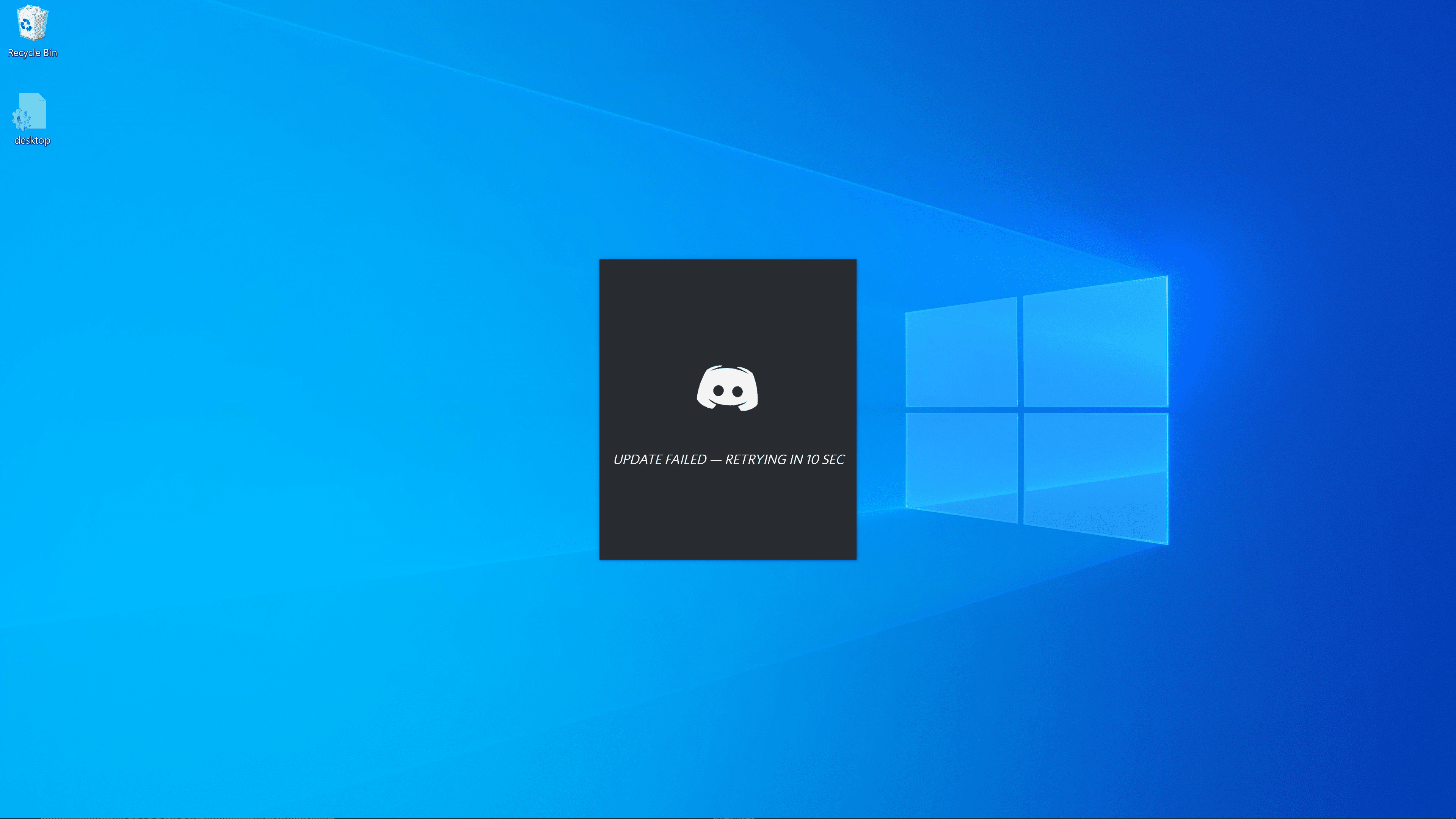
- Open the run dialog box by clicking the Windows + R buttons together.
- Type %localappdata% and press enter.
- Select the discord folder from the box.
- Choose the update.exe and launch it wait until it gets completely updated.
- Launch Discord and check whether the app is running properly enabling the sound while sharing the screen.
4. Clear Discord Cache
We all know that for every modern application there is a cache folder created automatically. It is created in a computer’s roaming app directory to optimize performance the more you use it. This creation of files may disrupt the running of the application, so, you have to clear the cache for the regular working of the Discord.
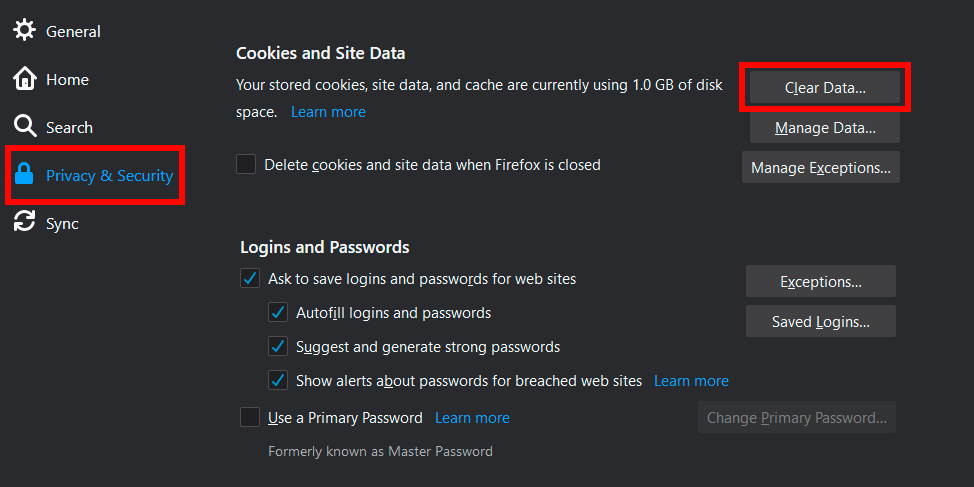
- Exit the discord app, then press the Windows+ R button simultaneously.
- In the search bar type, ” %appdata% and click enter.
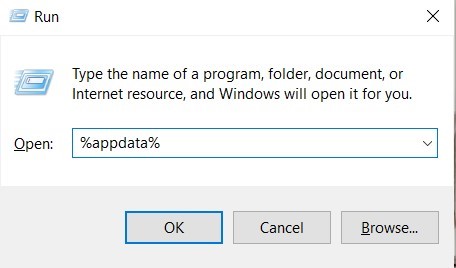
- In the window that opens choose the discord folder.
- Right-click on the folder and hit delete.
Note: By deleting the cache folder, it doesn’t affect the normal functioning of the application moreover the application again creates the same file if you launch the application.
5. Disable Antivirus Temporarily
Antivirus can also be the problem for the discord screen share no audio. Antivirus can cause serious damage to Discord files. If you try to use Discord by logging in on Chrome then you will also see discord screen share no audio on chrome. In this case, you need to disable your Antivirus to fix the discord no audio screen share error.
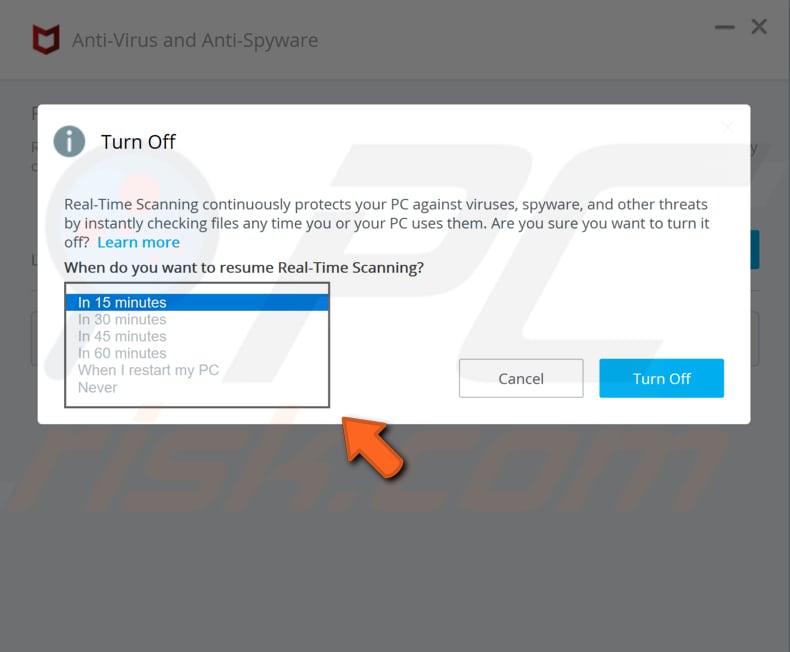
6. Reset the Voice Settings on the Discord
The voice settings have the chance of getting corrupted, which in turn leads to no audio in discord. This can be resolved by changing the setting and make it the default function which is compatible with the application.
- Open the Discord application.
- In the right corner, you will find a gear symbol that represents the setting click on it.
- The settings open up on the left side as shown in fig below.
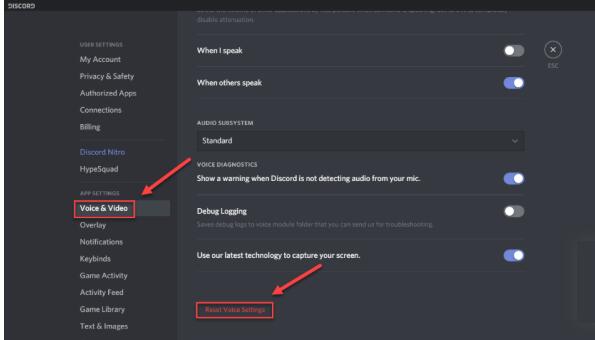
- Select the Voice & video and choose the reset voice settings.
- Click ok to reset and check whether the discord audio is working.
To run the programs without any interruption first step is to add the program to discord. Follow the steps below to add the programs to discord.
- Launch the Discord application.
- Go to the user settings, click on the game activity tab, and then click to add.
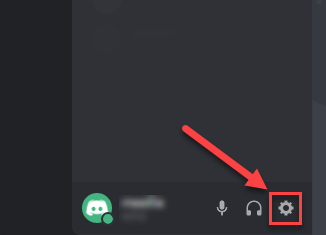
- In the game activity, click on add it.
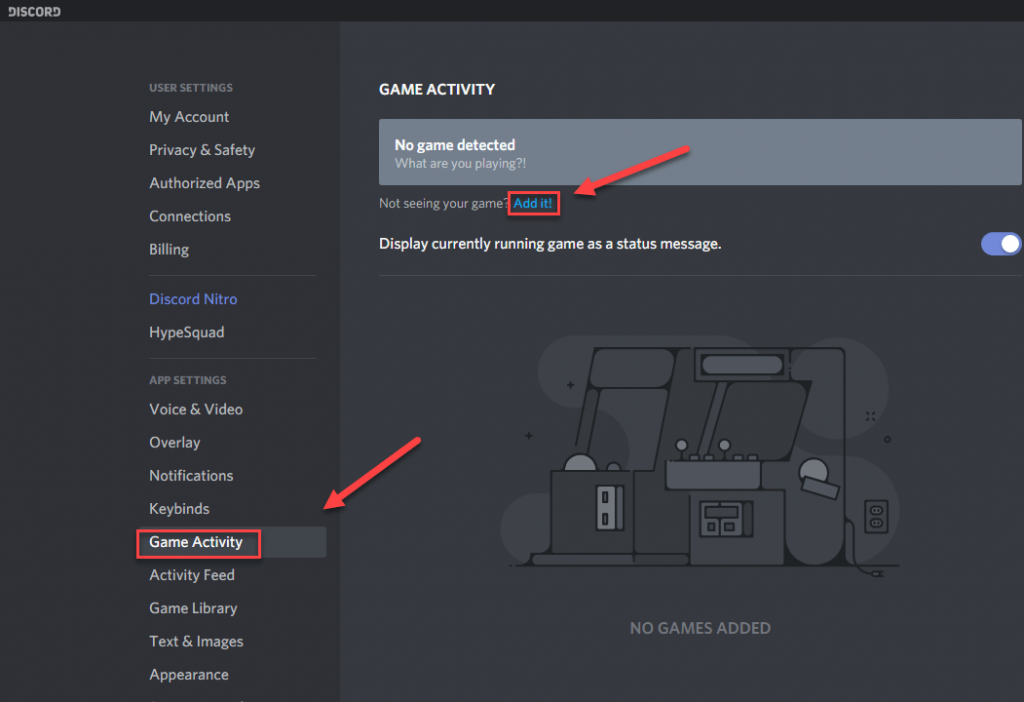
- Click the box to open the drop-down menu, and then select the program you want to share.
- And add it. Make sure to turn on the overlay toggle.
- Select the game from the list and note that it’s running.
Try the below option if the problem persists.
8. Reinstall the Discord
If non of the options work for you then go for this last option. Here you going to uninstall the existing discord application and install the new application. To uninstall please follow the below steps carefully.
- Open the control panel from the search bar at the bottom screen.
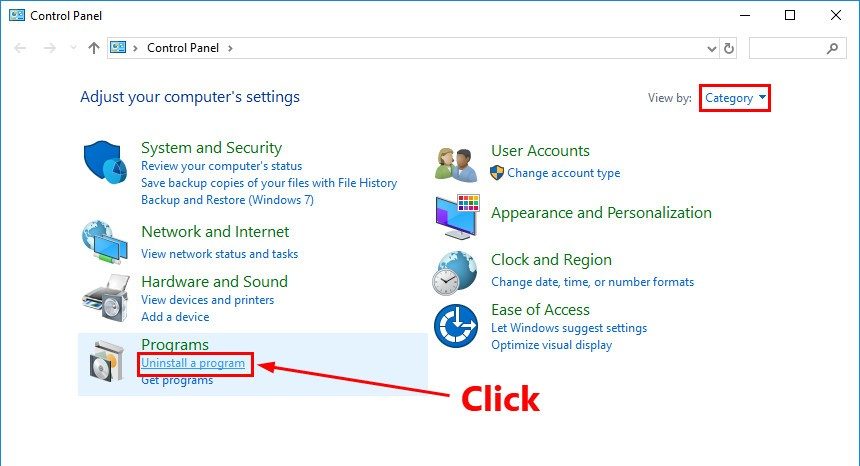
- Choose the uninstall applications under the programs, and search for the Discord application.
- Right-click on Discord and uninstall the application.
- So now you are successfully uninstalled.
The next step is to install the discord application from the official website and follow the instructions on the screen.
Conclusion
Hopefully, any one of the solutions works for you. As per my knowledge, I could suggest these. Please feel free to comment if you find any other choices or queries. I would suggest that you must try all the methods until you find the right one. I hope this article helps you, we can assure you that these methods are trustable and are effective. If you have any other queries then, please let us know in the comments box.