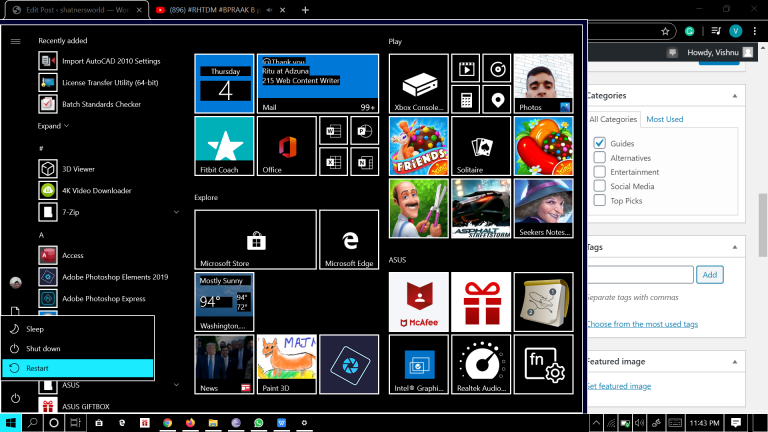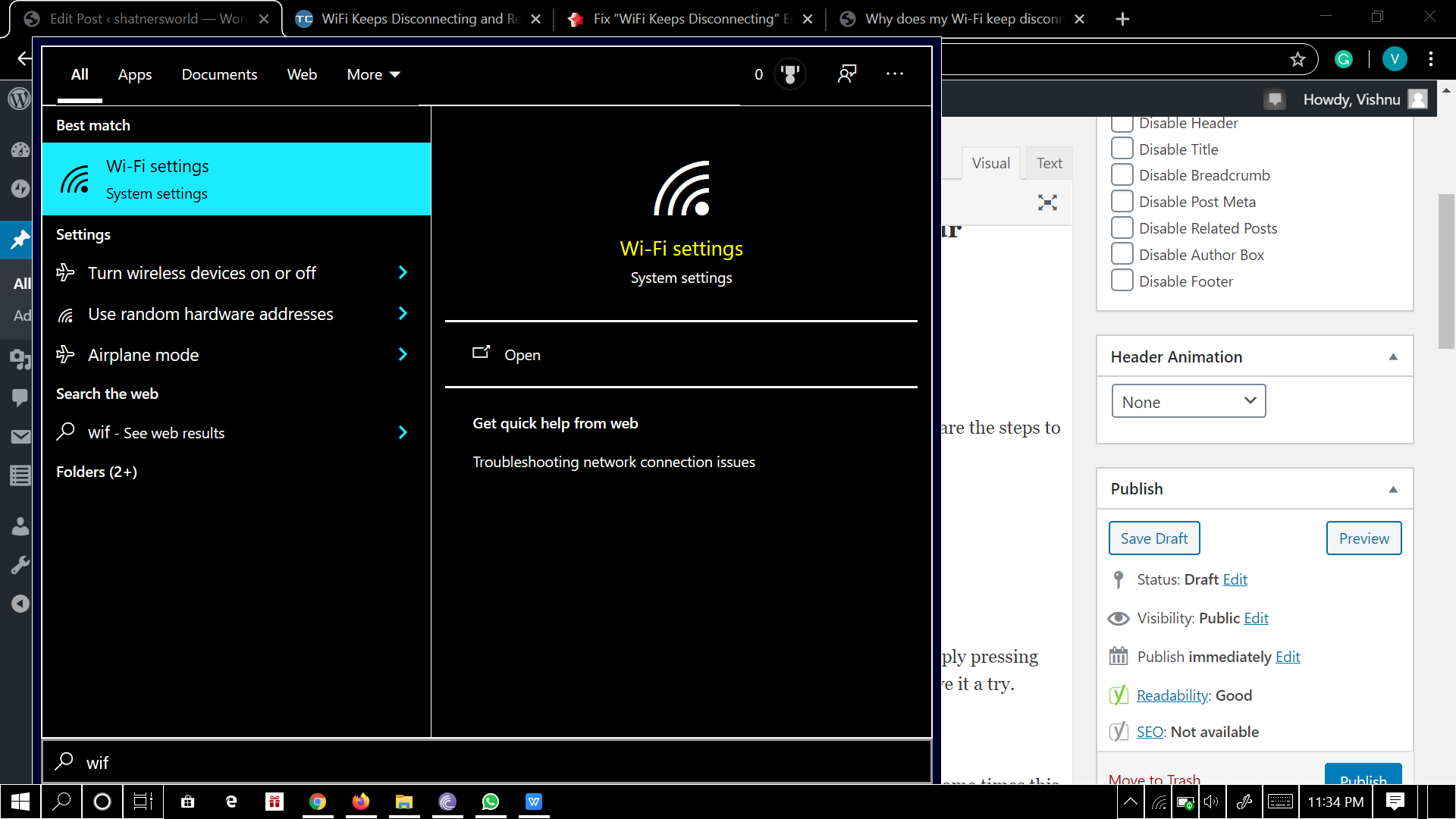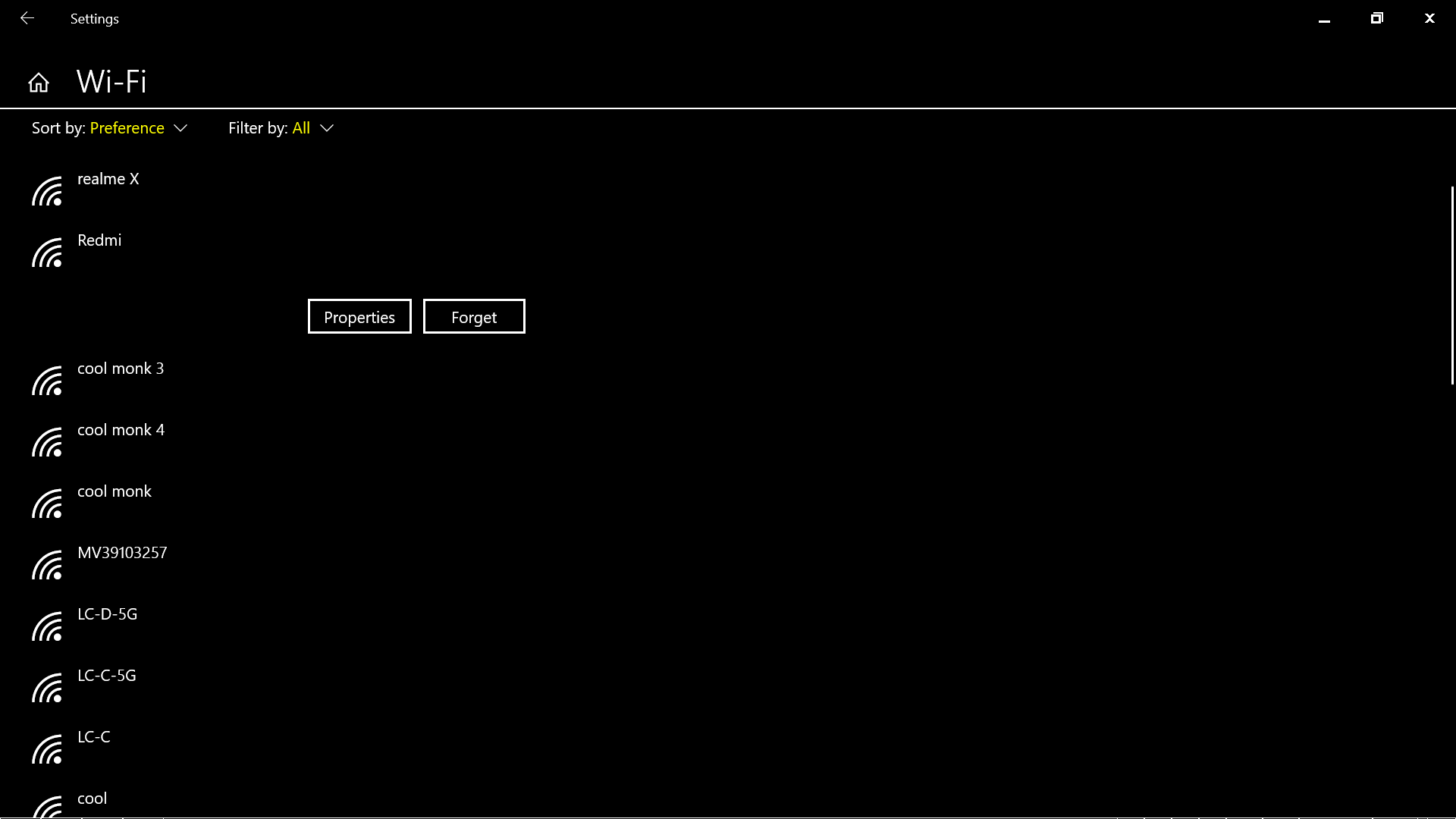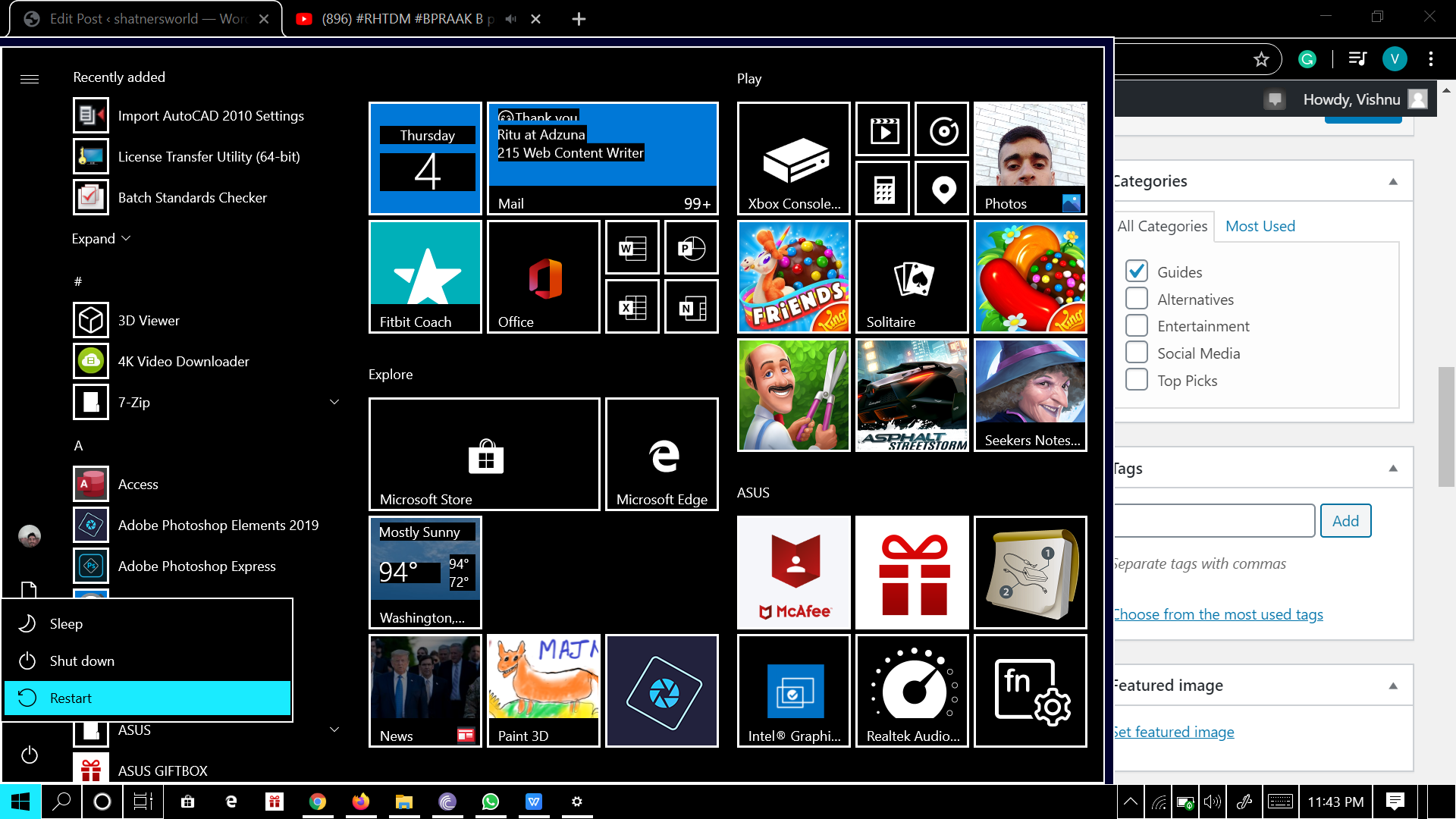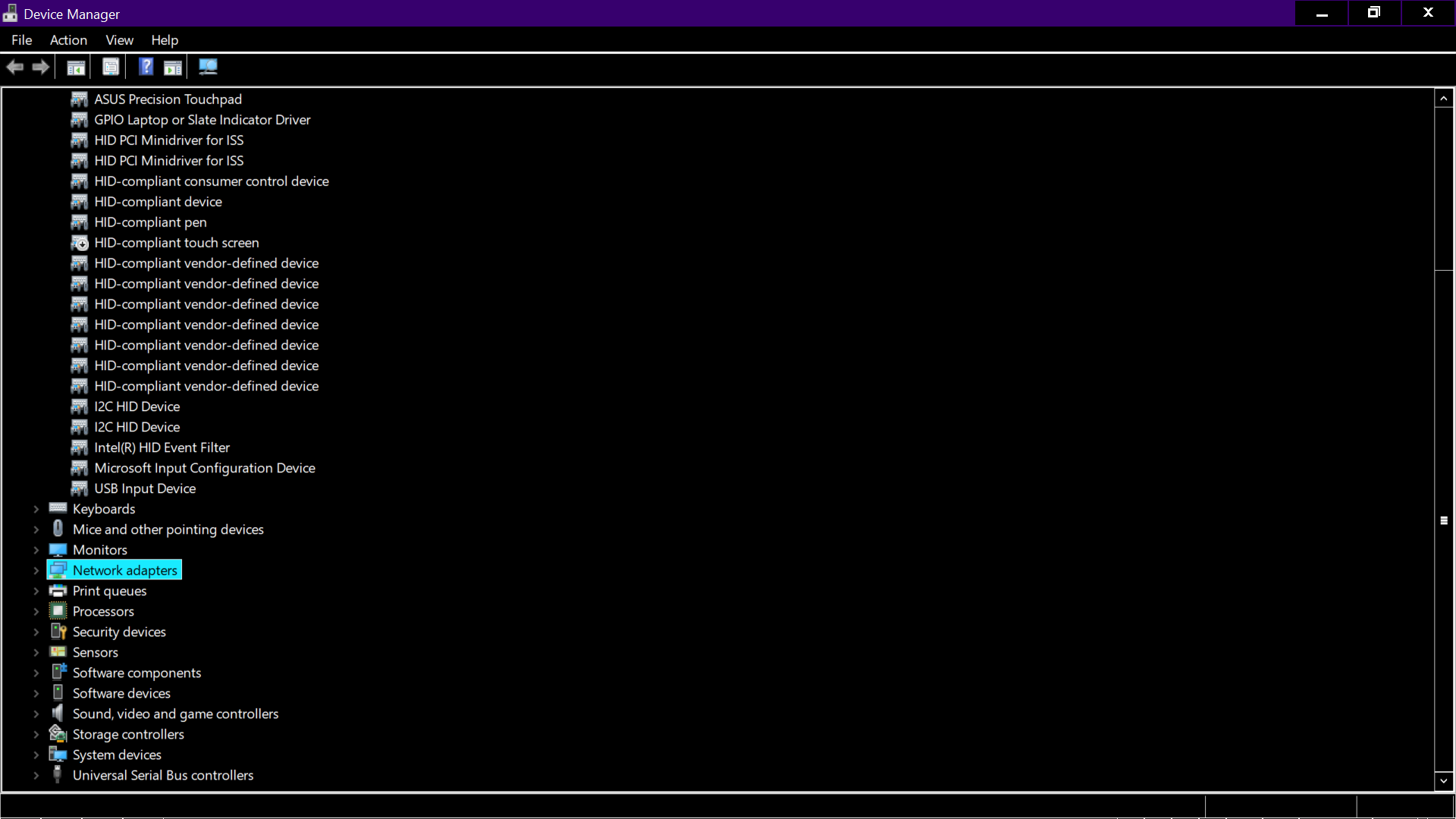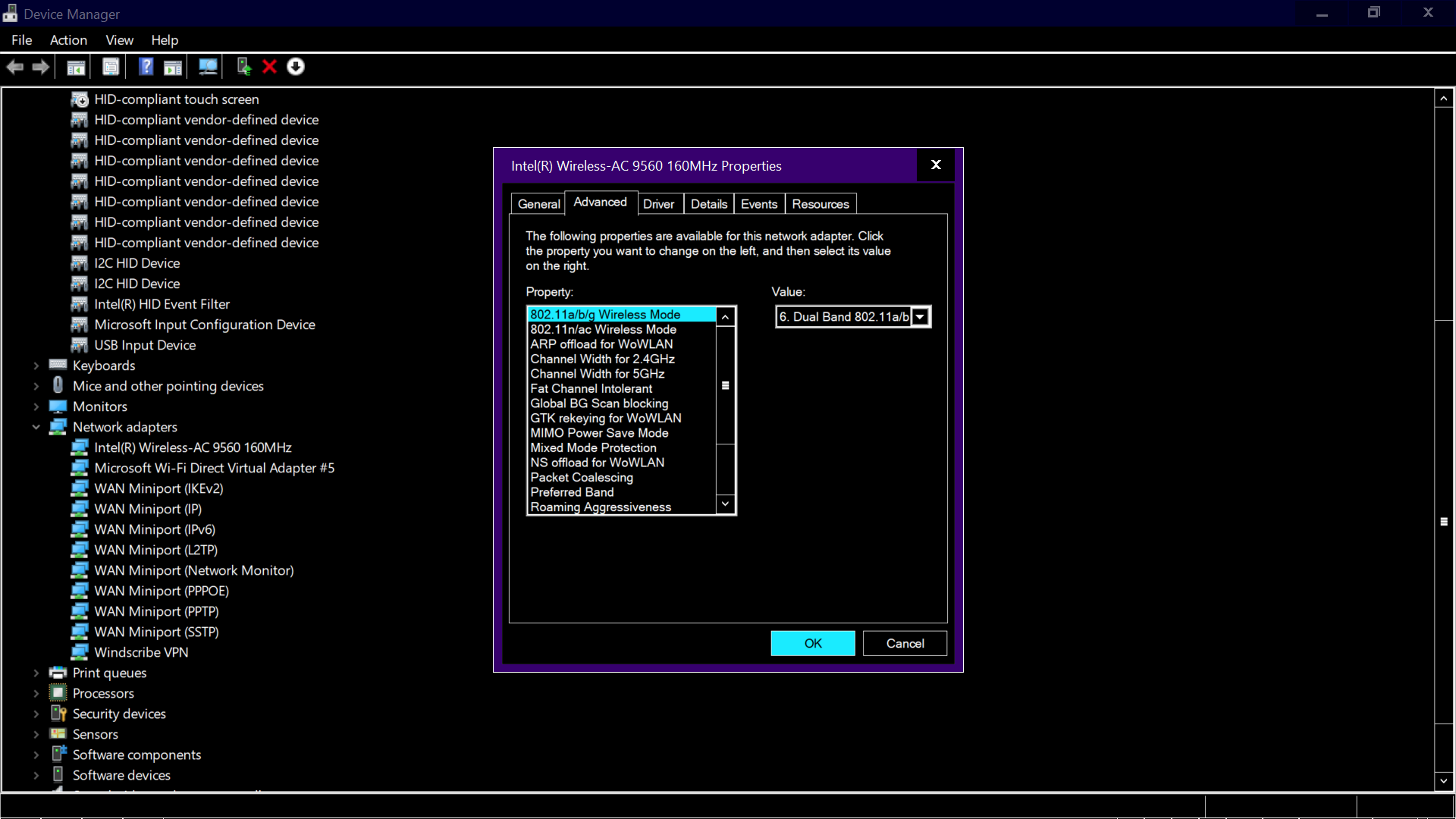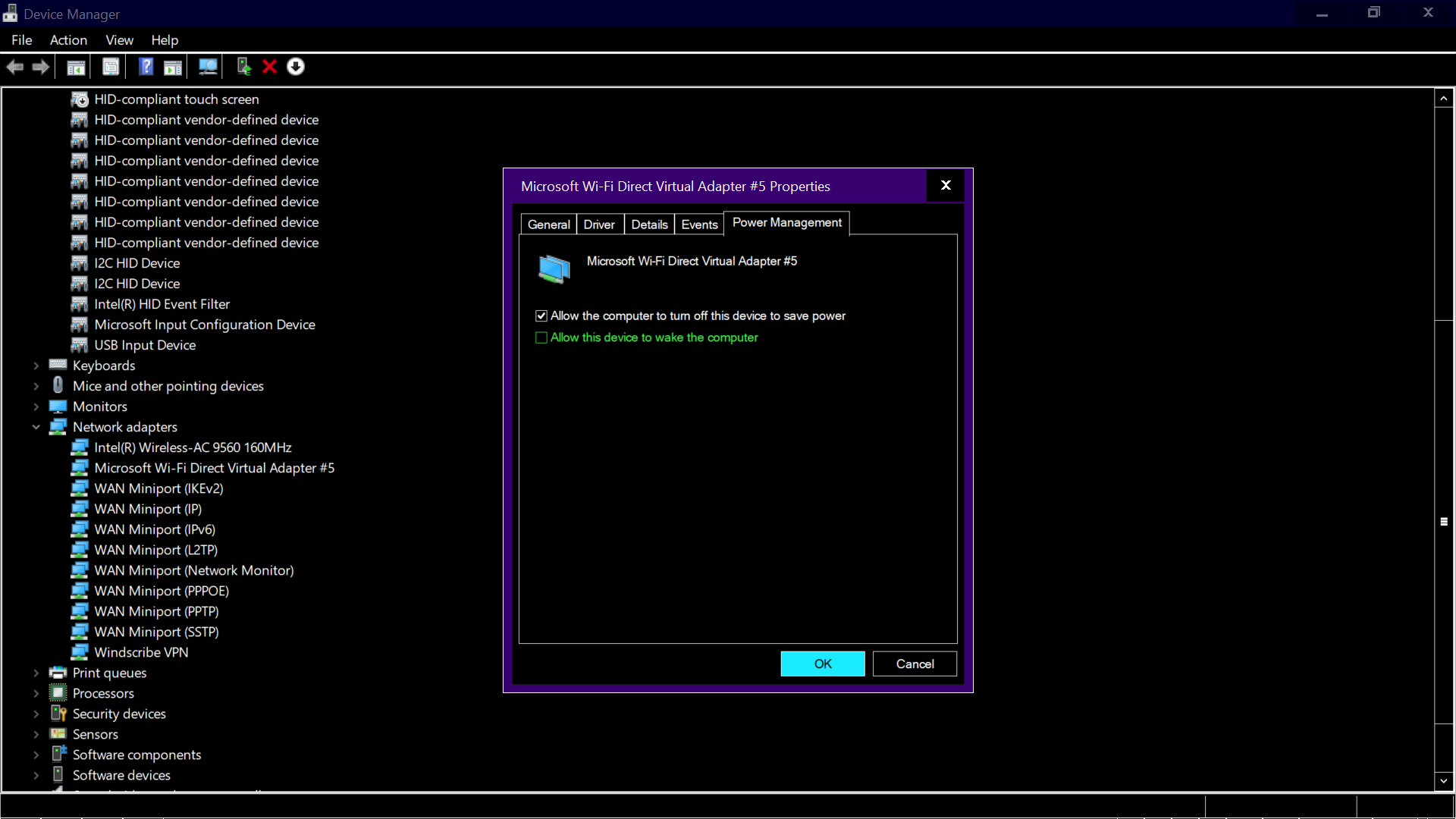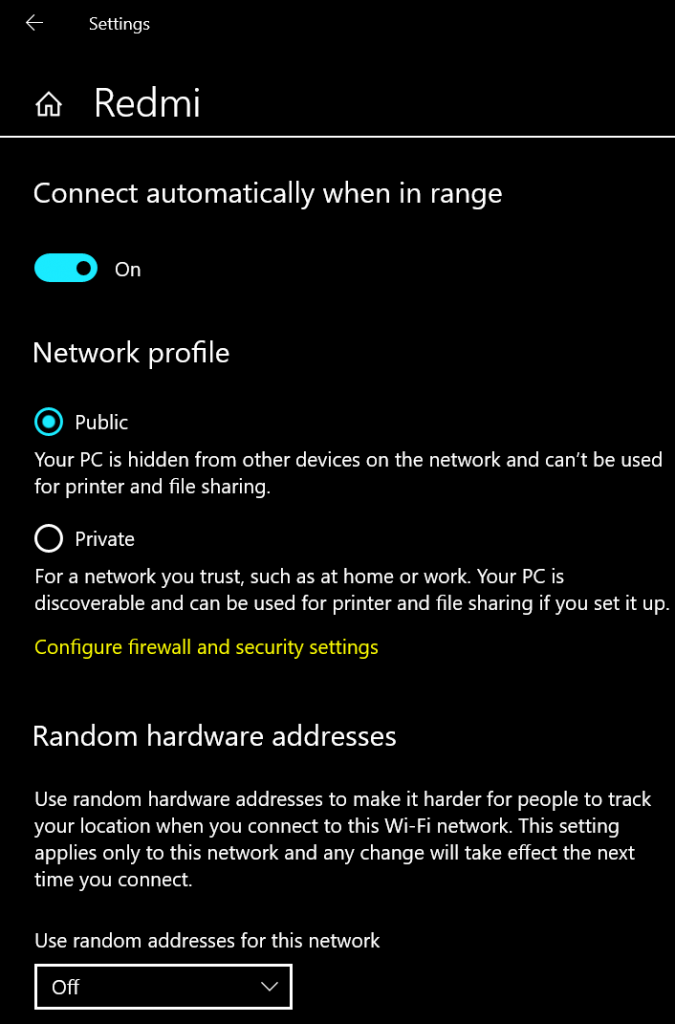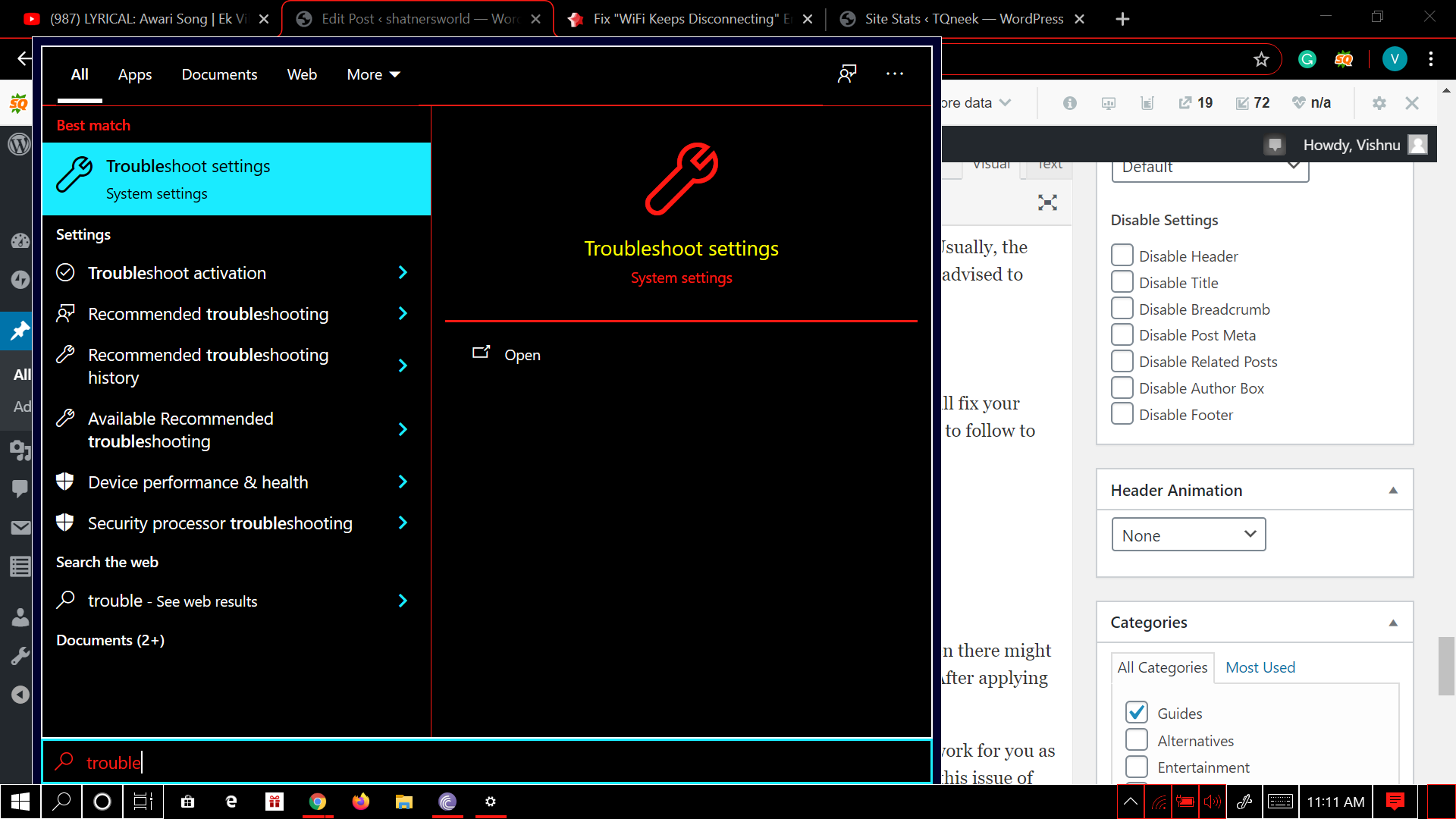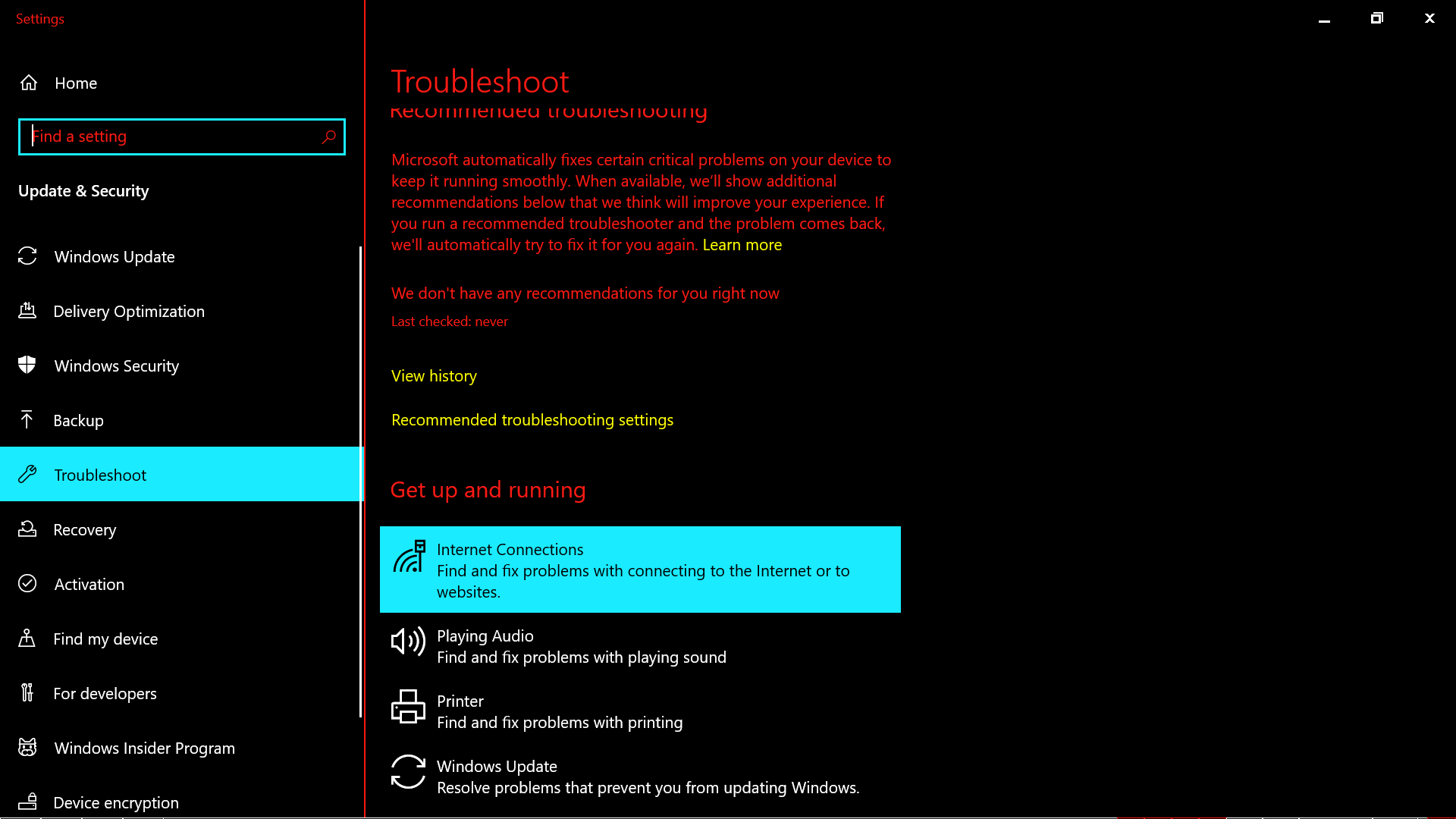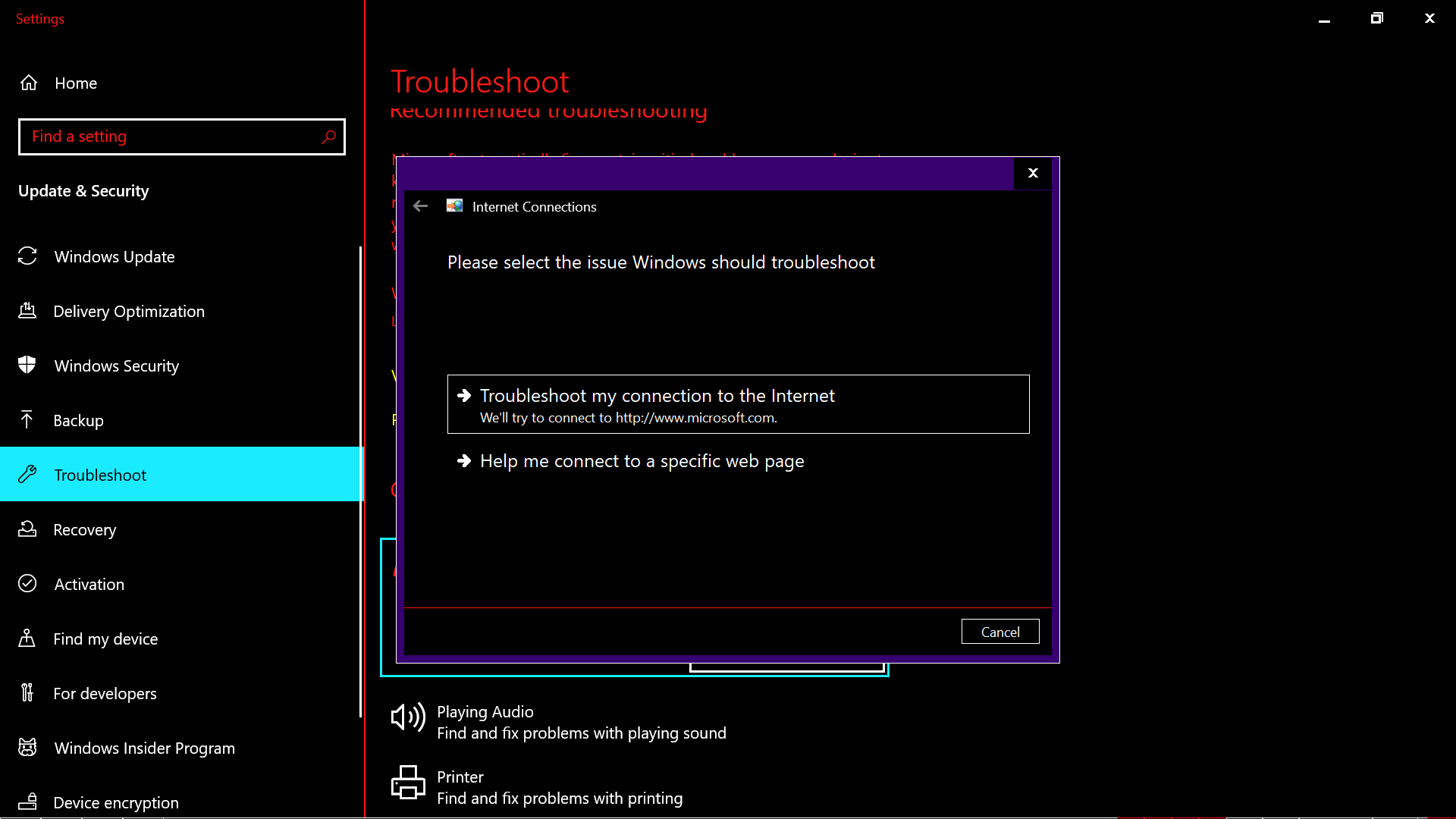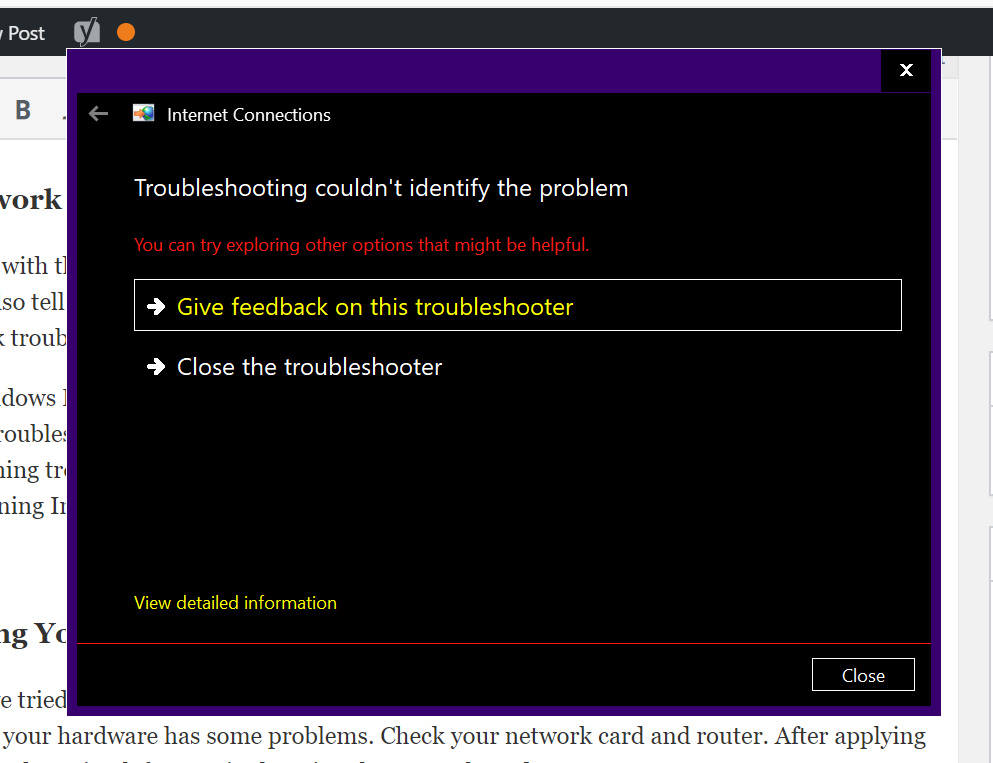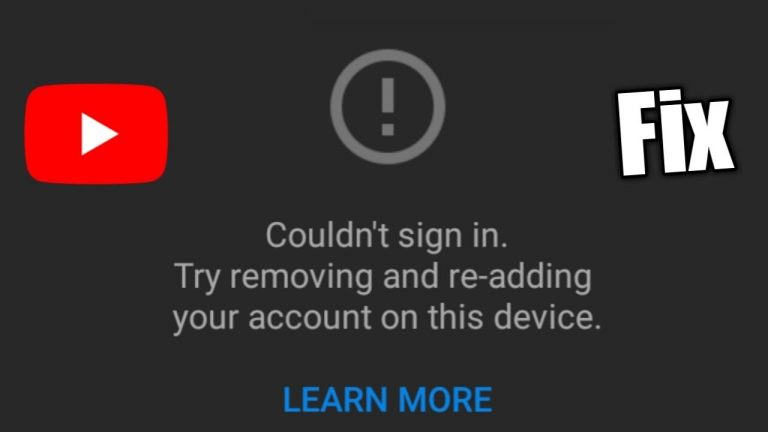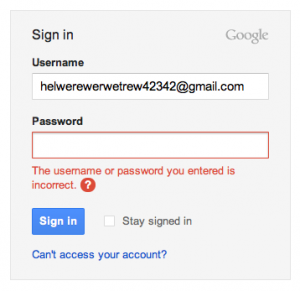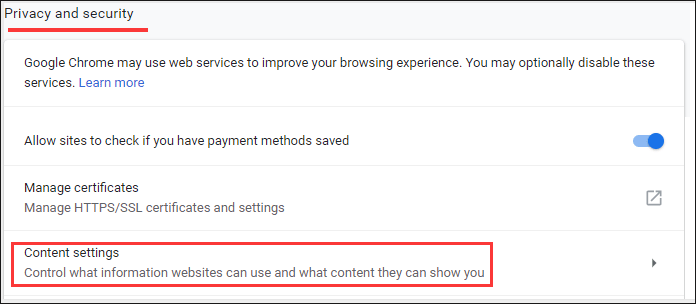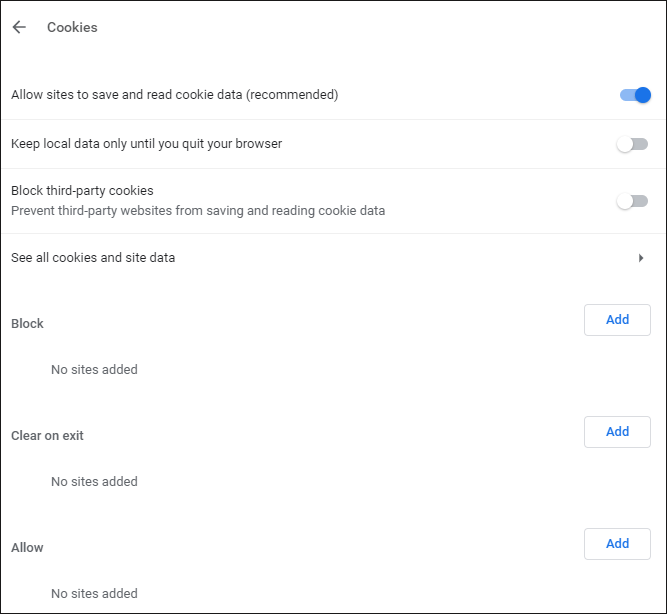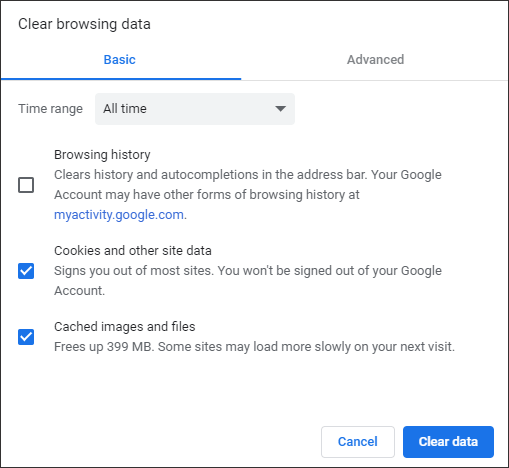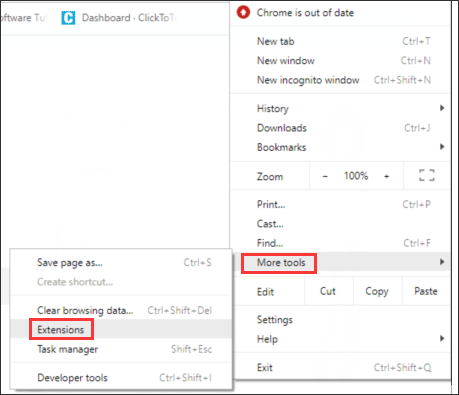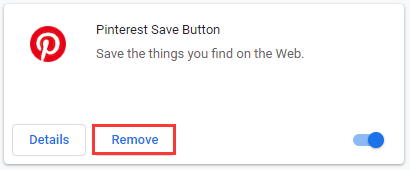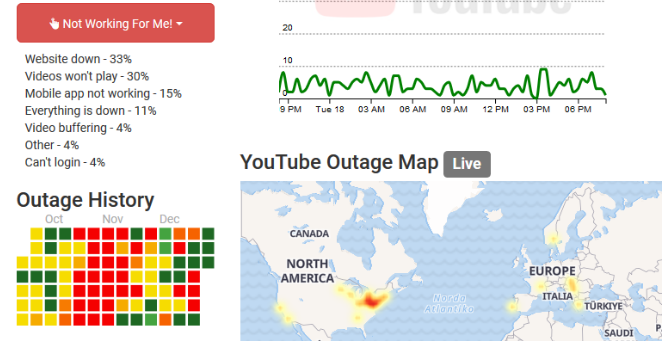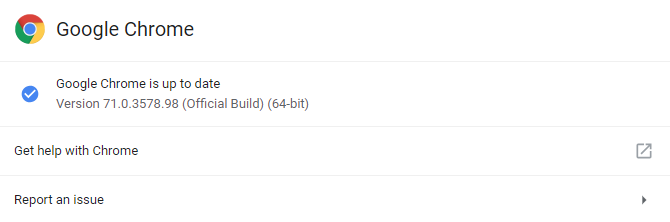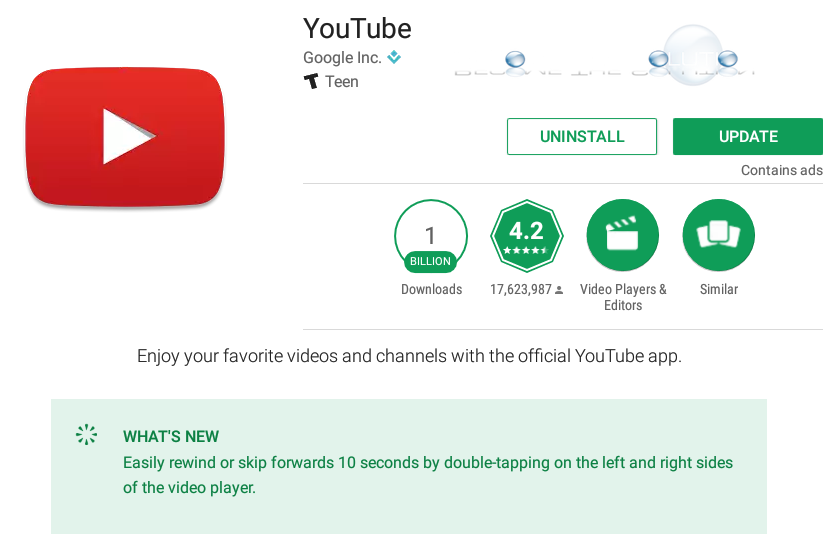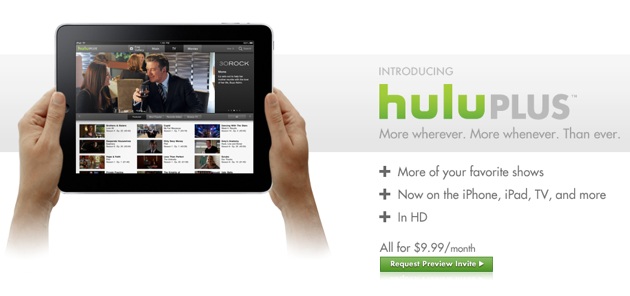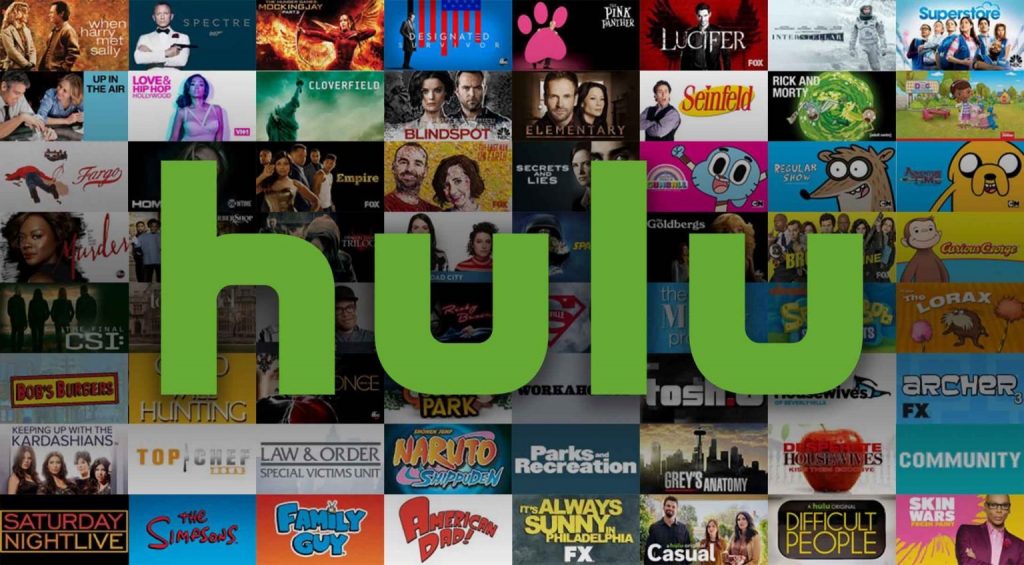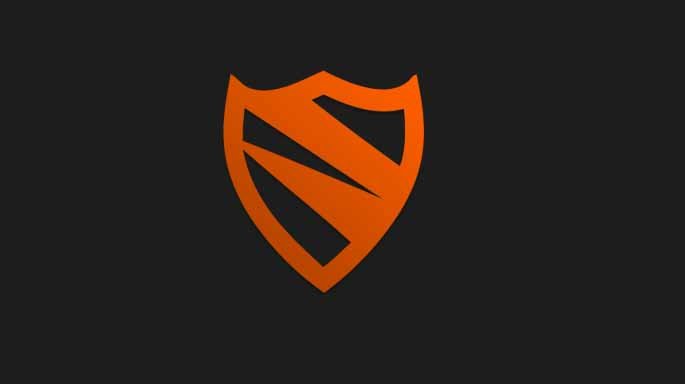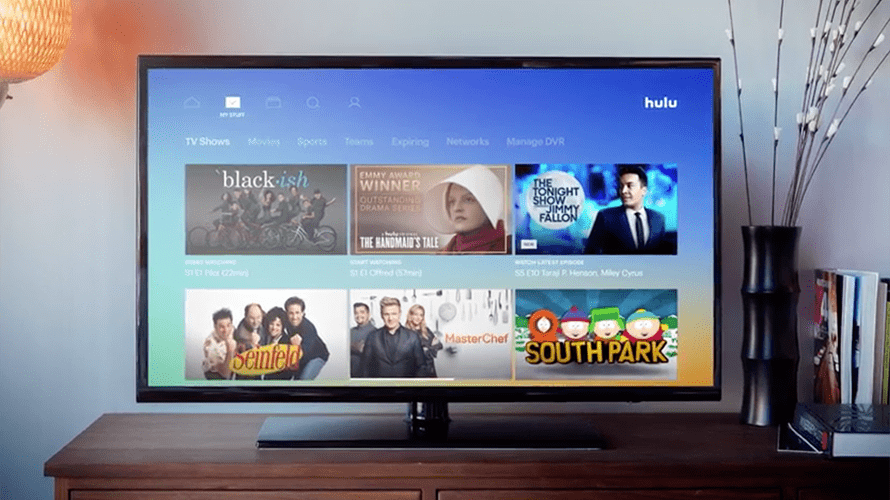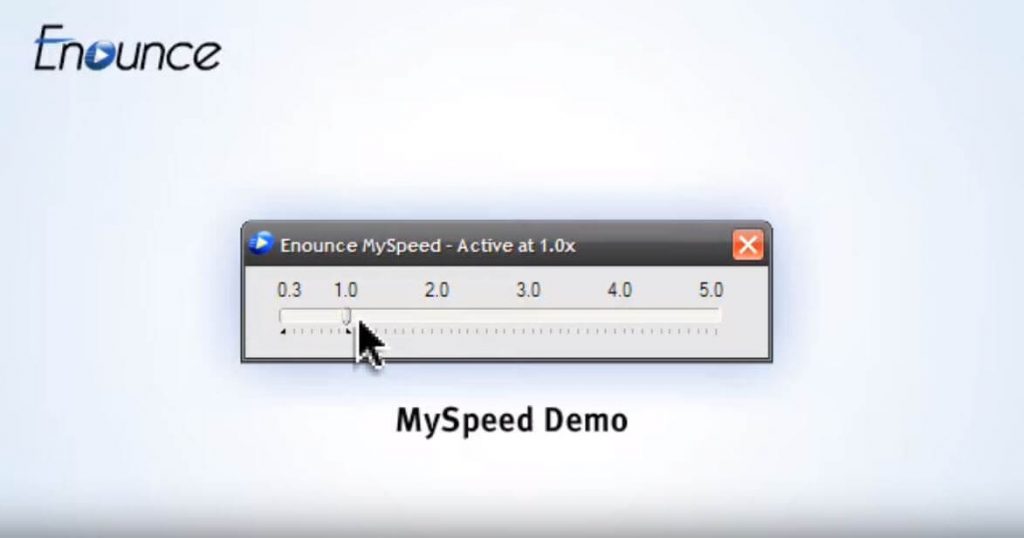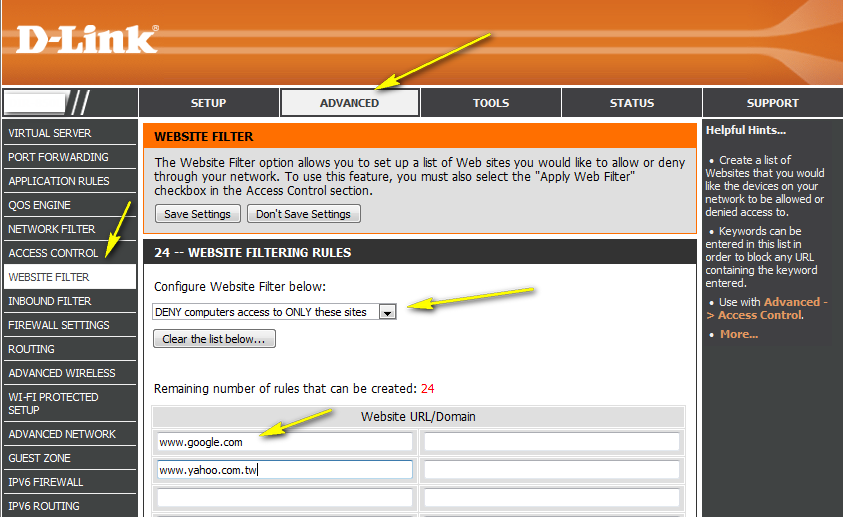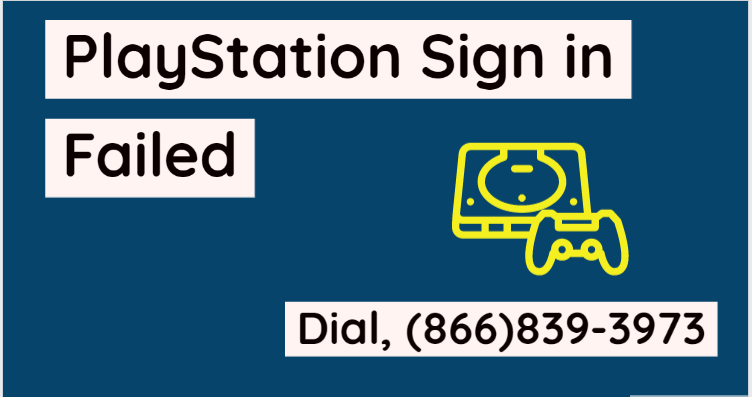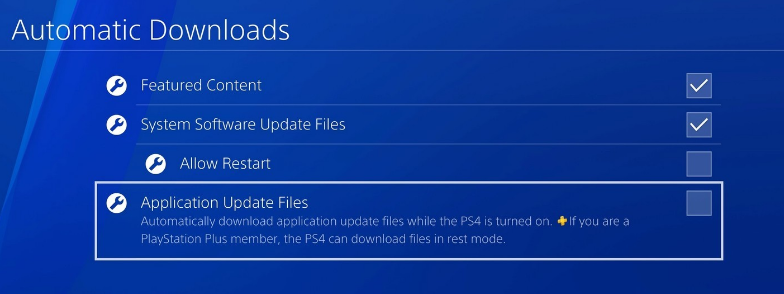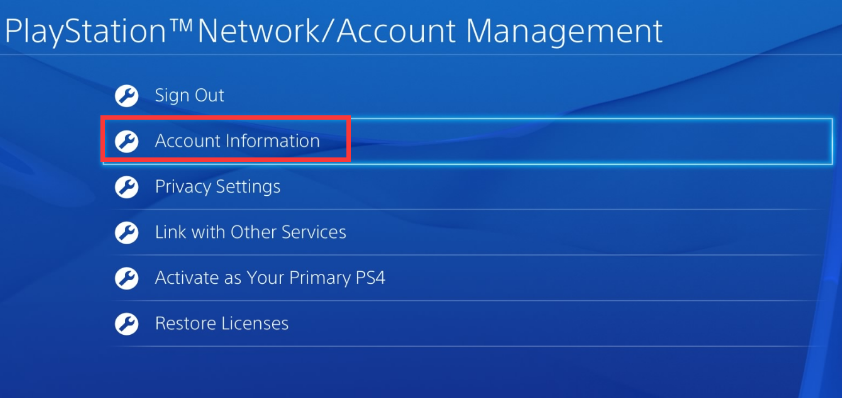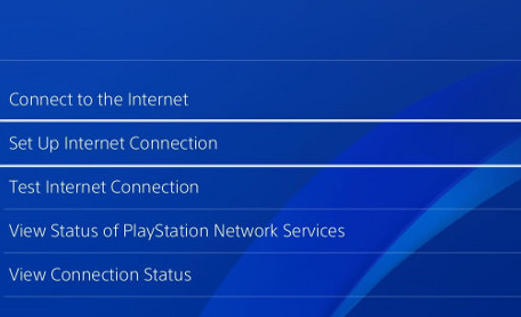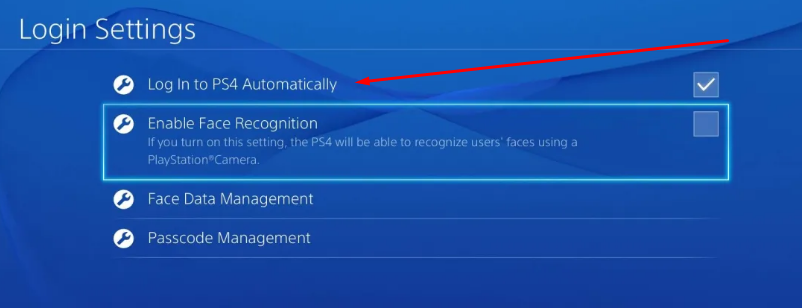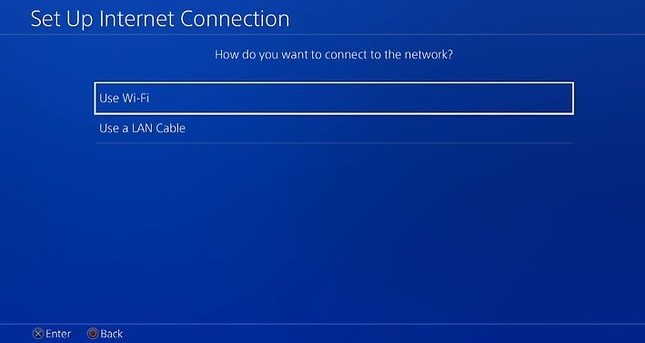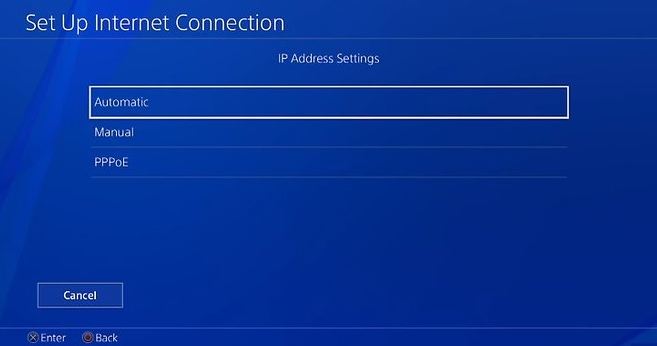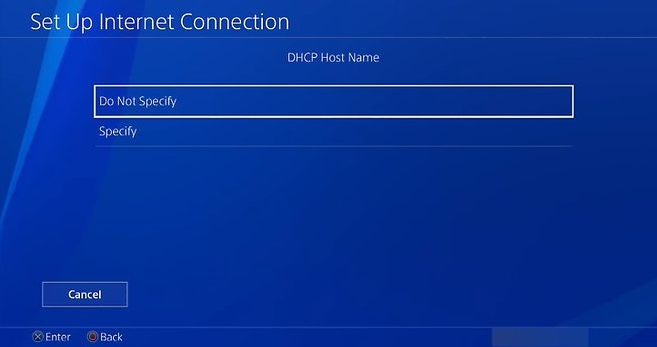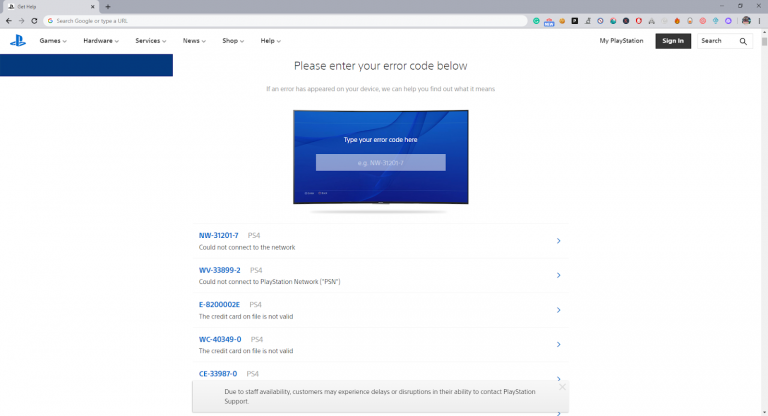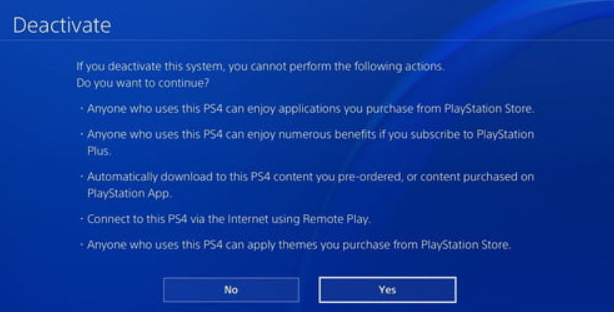Many gamers who use discord platforms are facing the issue of RTC connecting discord from the last few days. This issue is related to sound and it does not allow you to connect sound most of the time. The main reasons behind this issue include a slow network connection or some internet restrictions from your WiFi admin. The other reason behind this might be the wrong settings or configurations of your device.
In this blog post today we are going to list out methods to fix Discord stuck at RTC connecting. These methods are totally working and will fix your issue quickly.
Contents
What causes RTC Connecting to get stuck?
Some possible reasons behind this annoying issue are listed below:-
- Change in IP address assigned to PC
- Discord being blocked your network admin
- Incompatible server’s voice region with your client
- Discord is getting blocked by firewall or antivirus
- PC using VPN without UDP(User Datagram Protocol)
How To Fix RTC Connecting Stuck Issue on Discord?
Here we are going to list out the methods to fix the issue of RTC connecting discord issue. Let’s begin:-
1. Remove VPN Or Using VPN With UDP
Discord app is not developed to run with a VPN without a UDP. Firstly you need to check if VPN is really causing the problem by turning it off and then running discord. If VPN is really causing the issue then you need to use a UDP (User Datagram Protocol) configured protocol.
If this method does not fixes your issue then move to the next method.
2. Restart Everything
By restarting everything we mean to restart everything that is externally connected to your PC. You have to restart your Modem/Router and System. There is no need to reset settings of your router/Modem. You just need to restart by plugging it out. That’s so simple.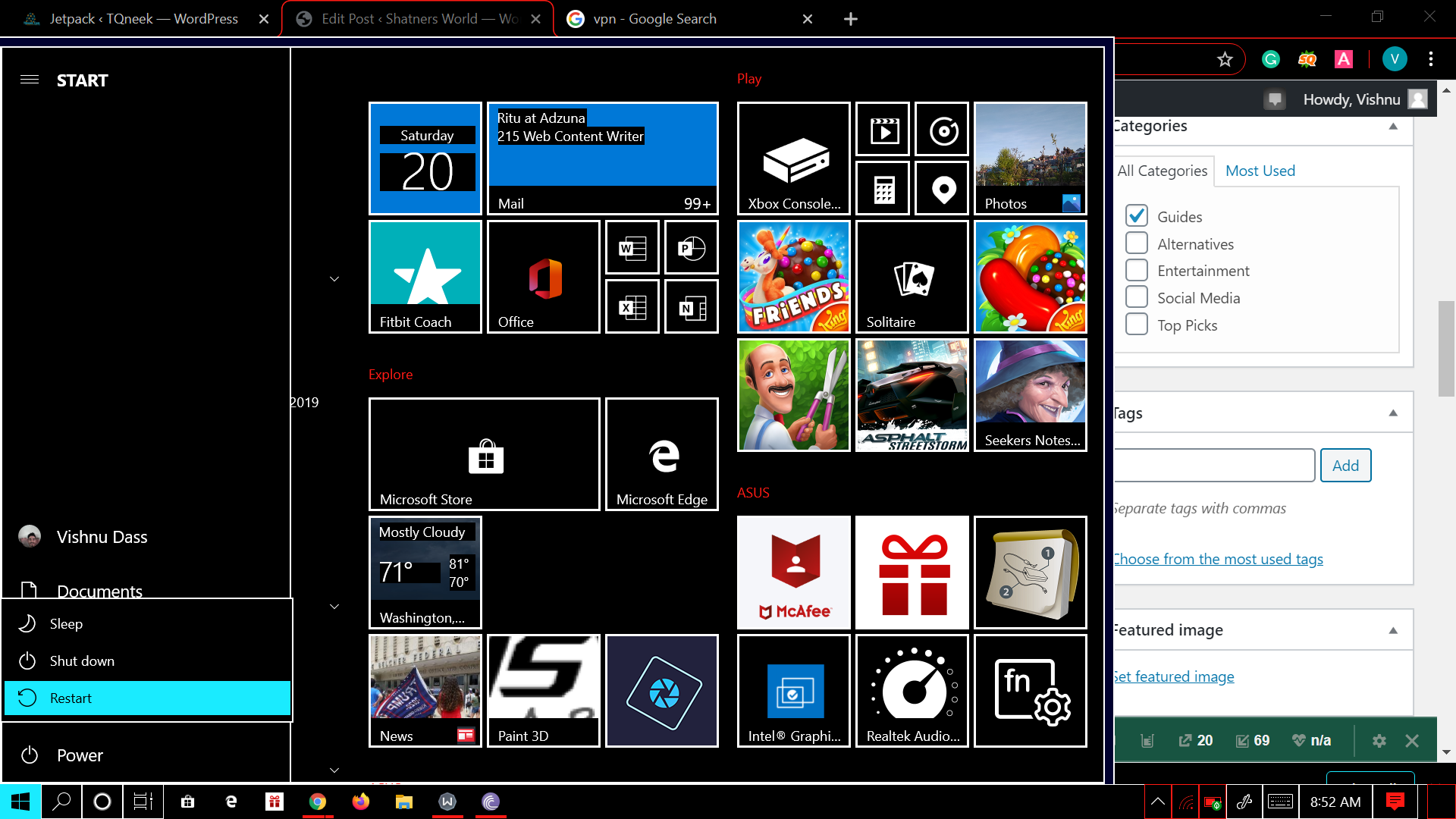
We don’t think that there is a need to tell you “How To Restart Your PC”?. So you can also try this trick in order to fix this issue.
Move to the next method if this does not work for you.
3. Uninstall/Remove Third-Party Firewall or Antivirus
Another reason that might be causing this issue is your overprotective Antivirus that is disallowing Discord to maintain outgoing connections. To determine that if your antivirus is raising this issue you need to uninstall it completely. Here are the steps that would help you in fixing the issue:-
- Press the Windows+R button to open the Run dialog box.
- Type appwiz.cpl in the dialog box and hit enter
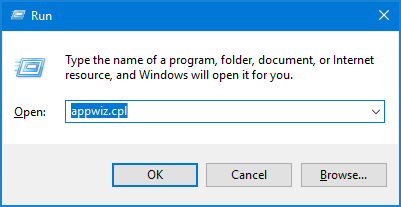
- This will open all the programs running on your System.
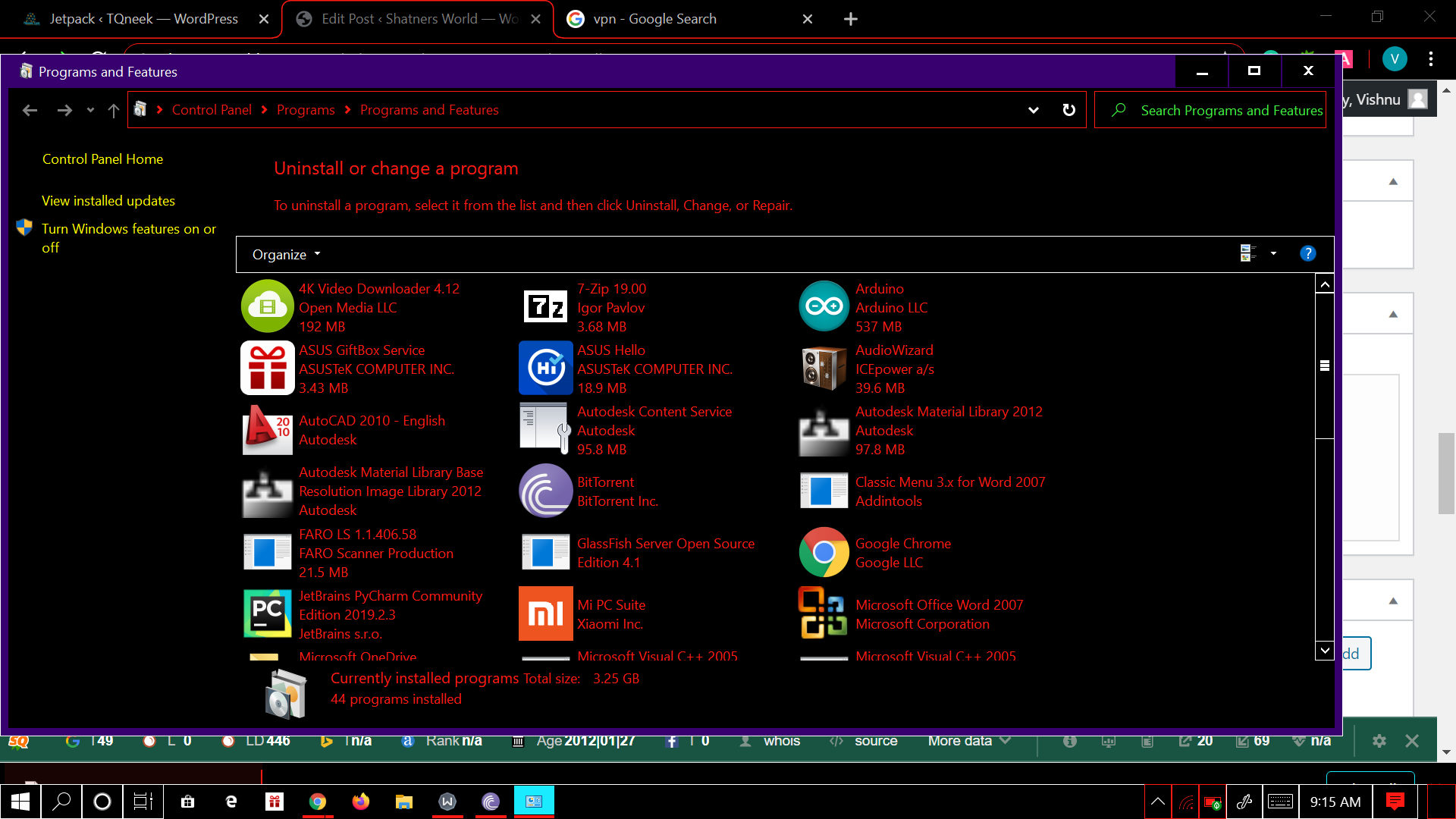
- Click on your third party application and then press uninstall.
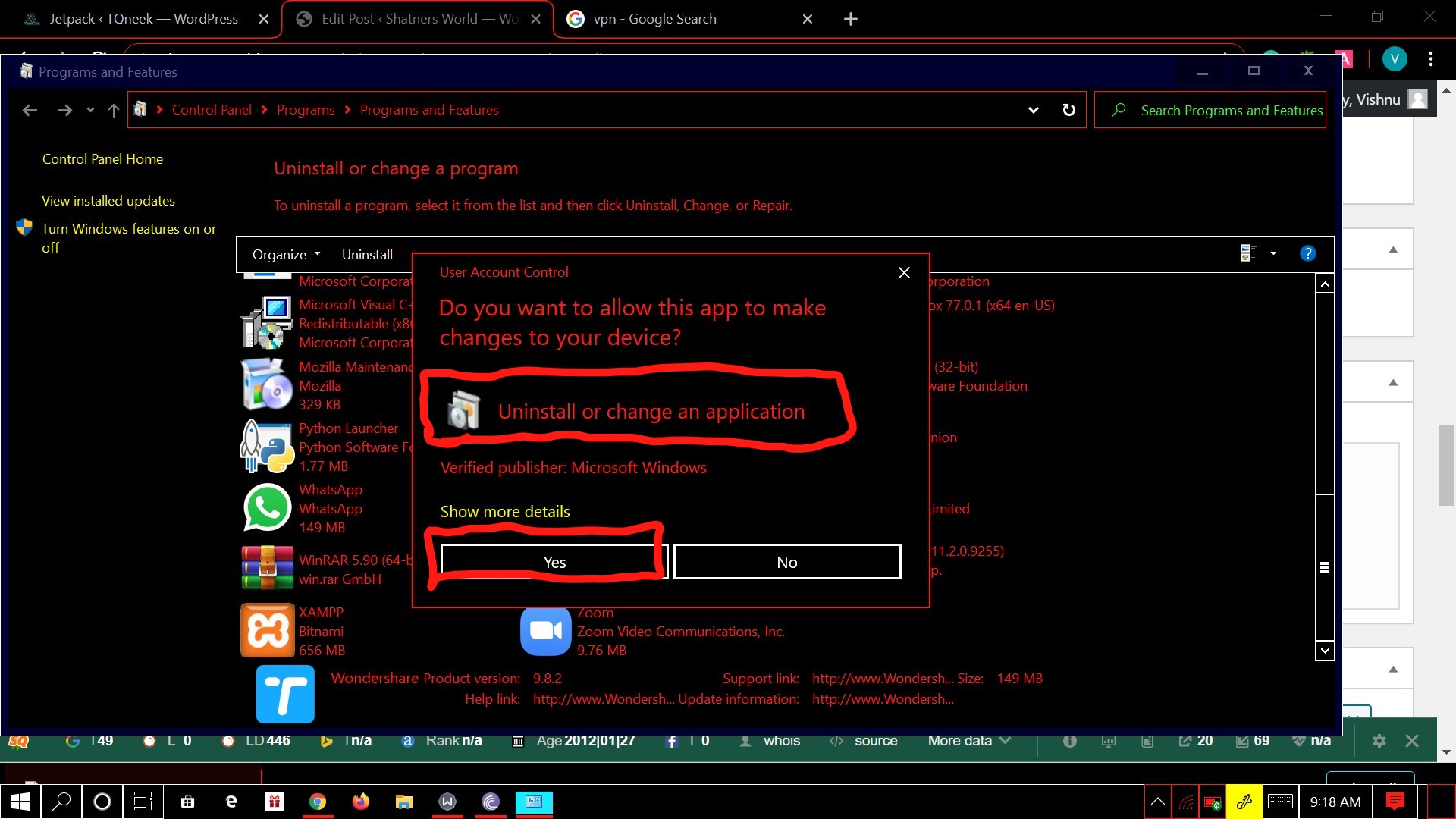
- Restart your PC and Run discord to see if it is still having any issues.
4. Check Wheather Discord Is Blocked By Your Network Provider
If your network provider has blocked discord then it surely causes problems for you. However, there is a trick that will surely help you tweak this concern. Just follow these simple steps:-
- Press the Windows+R button to open the Run dialog box.
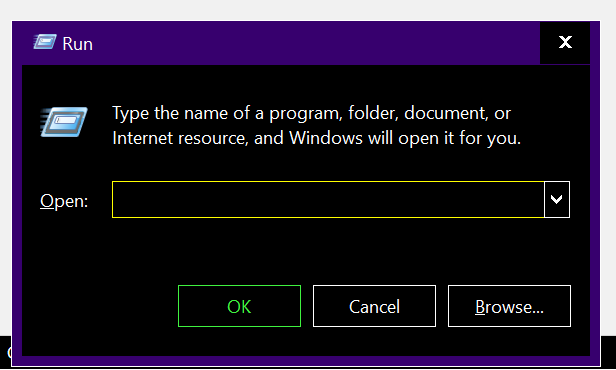
- Type “Control” to open the control panel
- Navigate to Network and the Internet and then Network and Sharing Centre
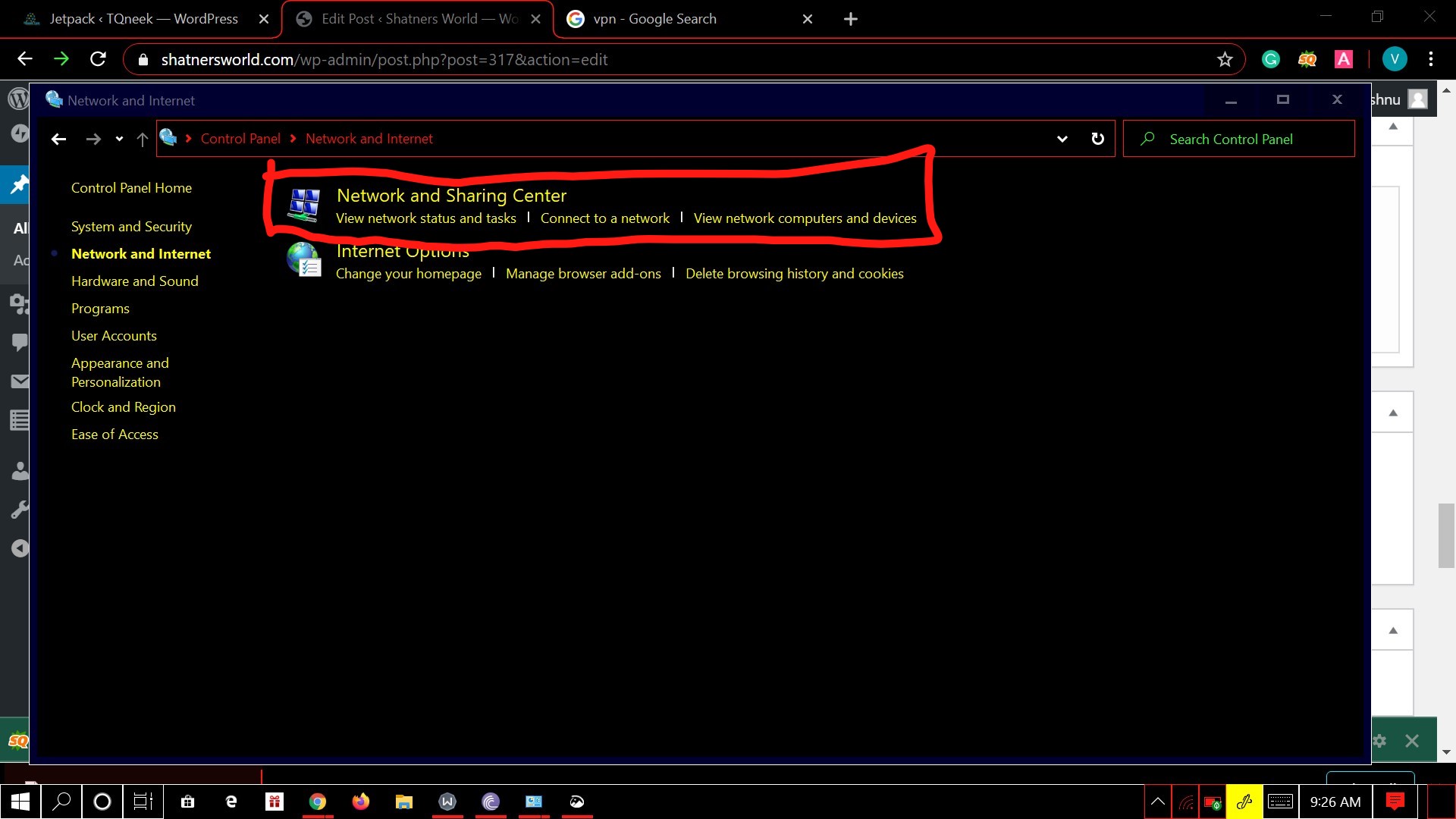
- Click on Connections linked with private networks.
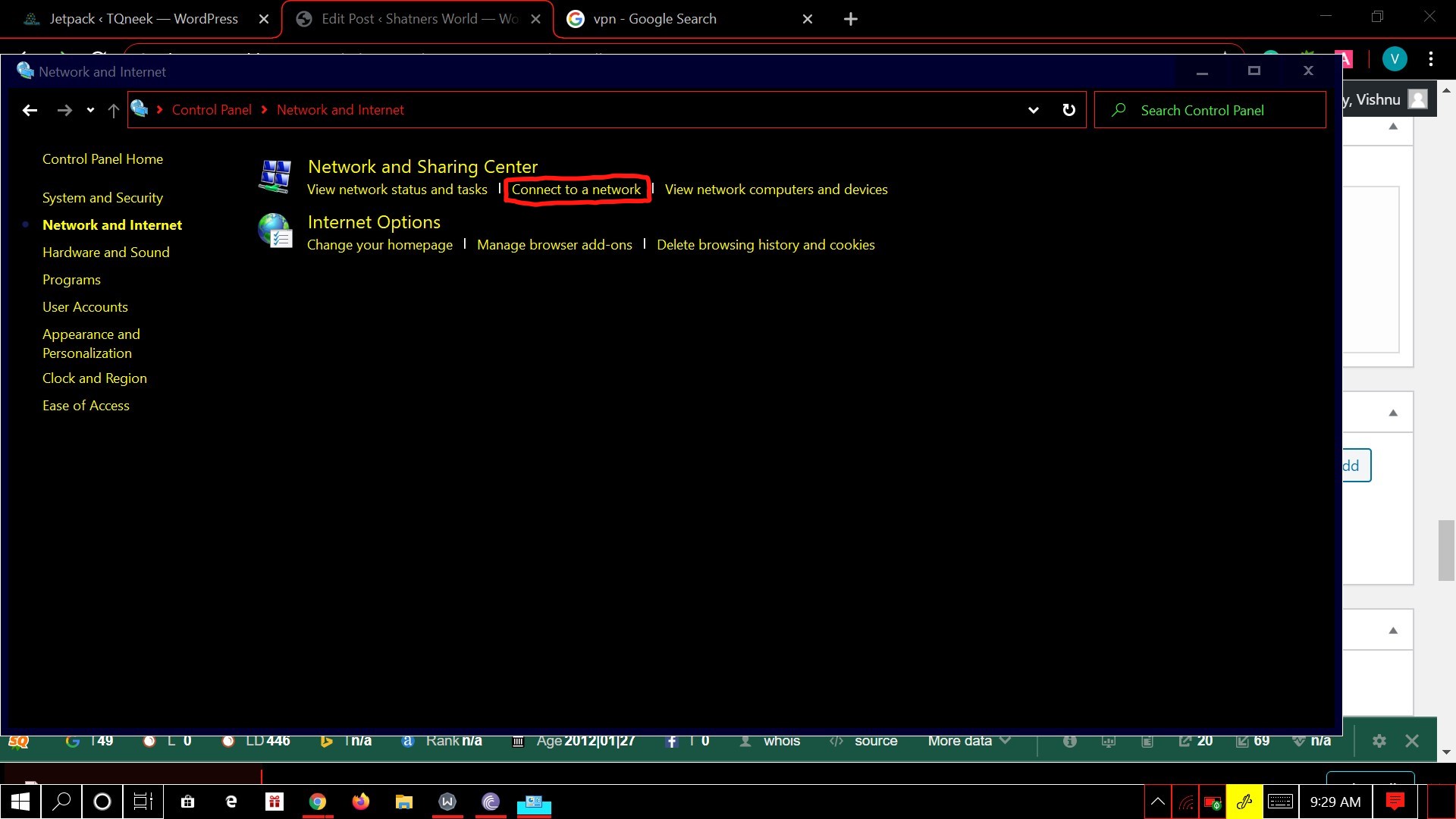
- Click on Properties when next window appears on your screen
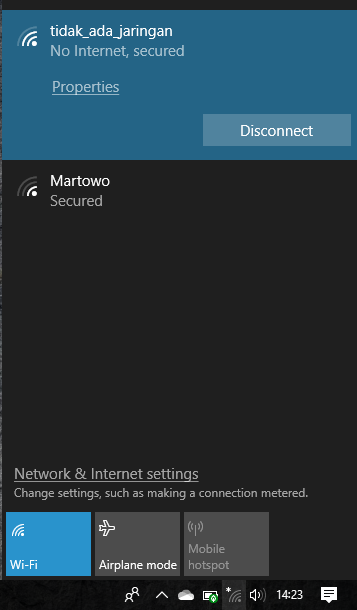
- Go to the networking tab and select Internet protocol version 4 and hit properties again.
- Navigate down to the DNS server settings.
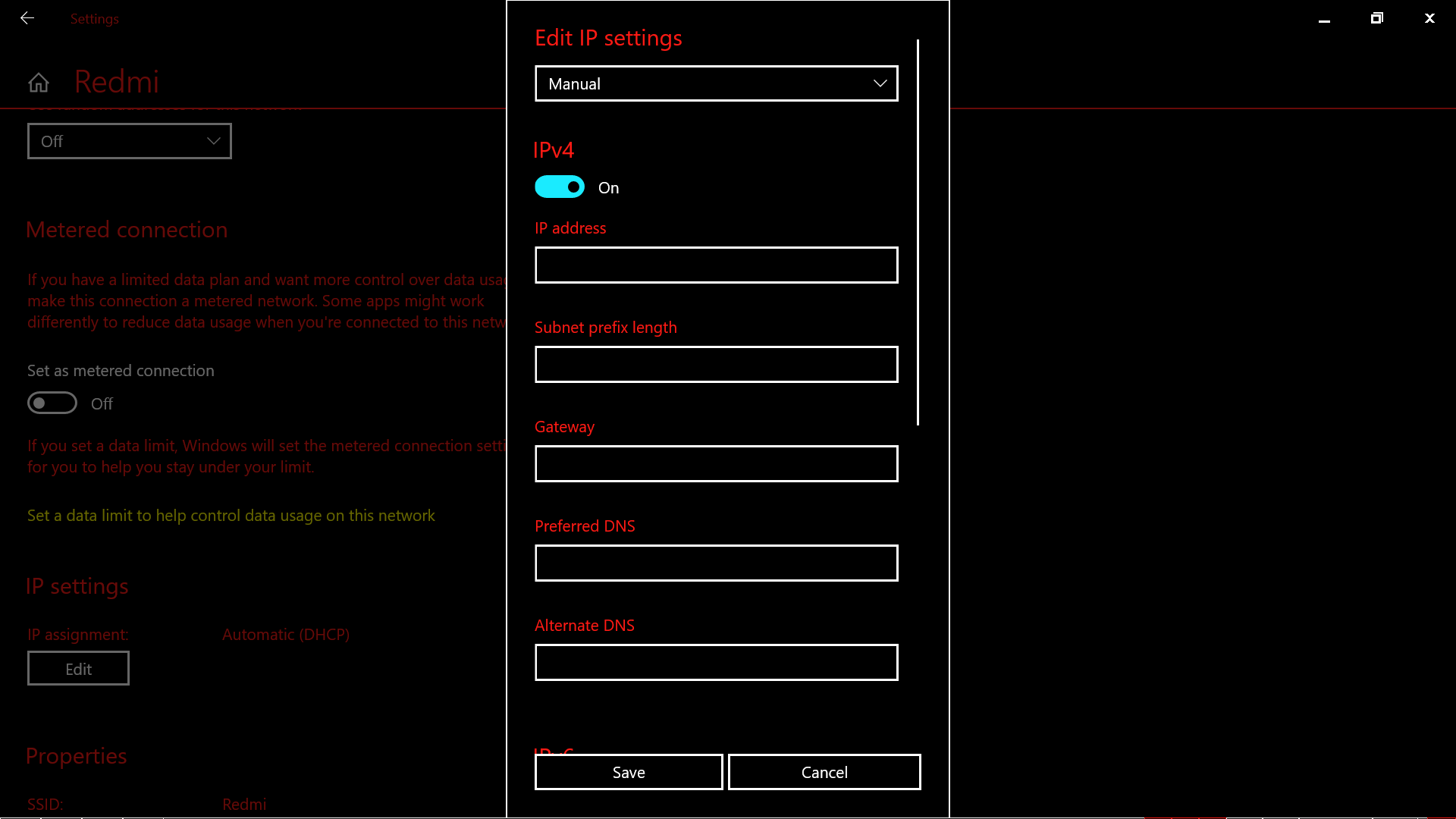
- Set the value of Preferred DNS as 8 8 8 8 set the value of alternate DNS to 8 8 4 4. Press Ok to save the changes.
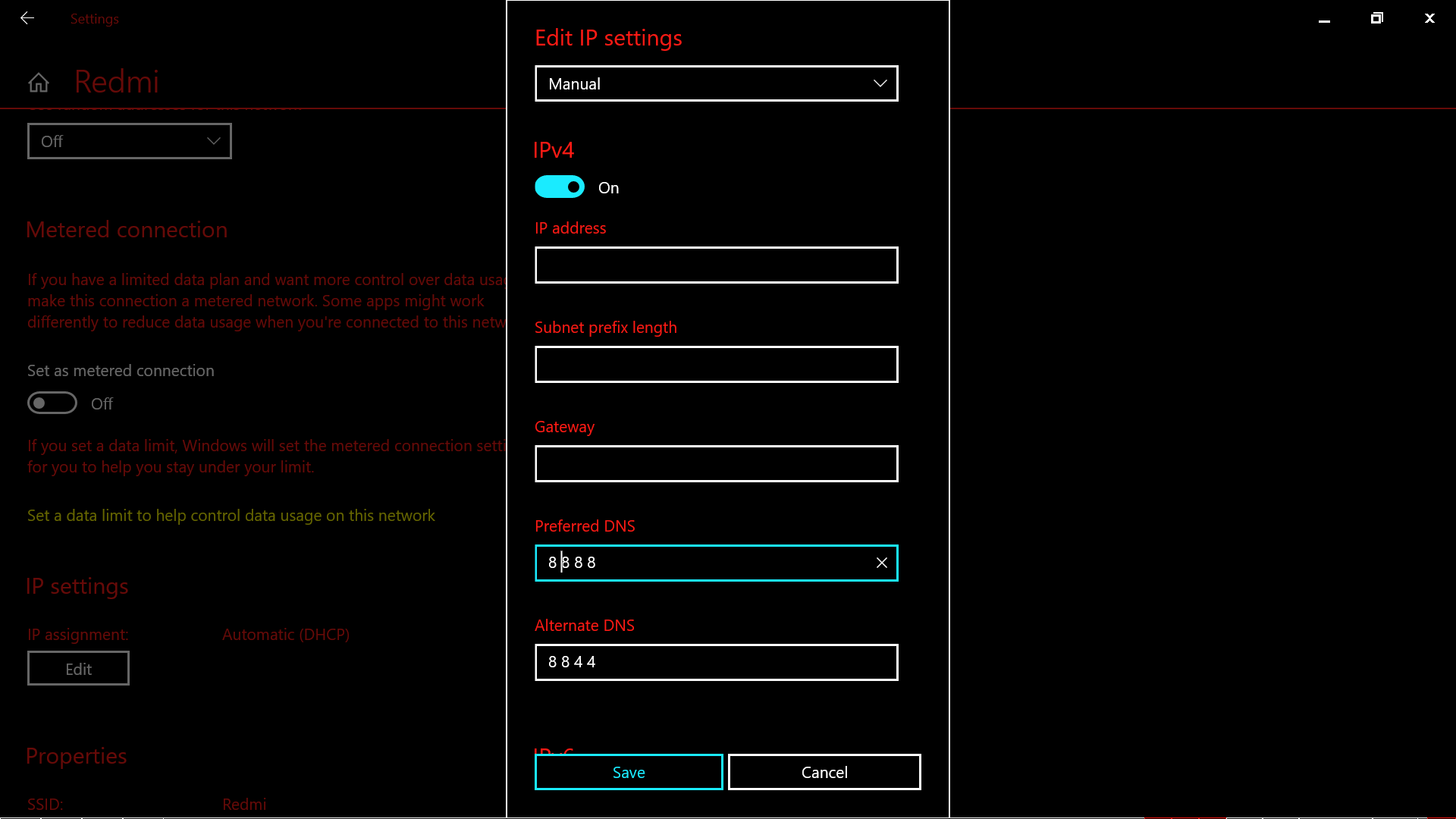
- Now reboot your computer and launch discord. This will surely fix your issue if you are facing issues due to blocked discord from the network provider.
5. Change Voice Server’s Region
Sometimes you encounter this issue whenever you try to connect your friends from other countries or subcontinent. Then it is surely caused by the server having different voice regions. You need to change this in order to fix the issue.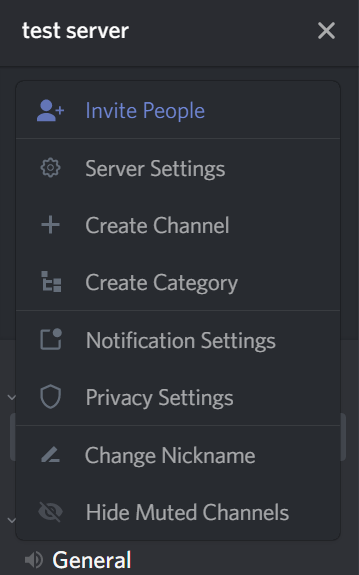
You can ask your server admin to set different voice region from server settings. Voice region can be changed easily from admin by navigating to Server Settings > Server region.
6. Flushing the DNS Settings
Flushing DNS settings can also help you fix this issue. The steps mentioned below have fixed this issue for many users. Go through these steps to flush DNS and fix the issue.
- Press Windows and then type CMD to open the command prompt.
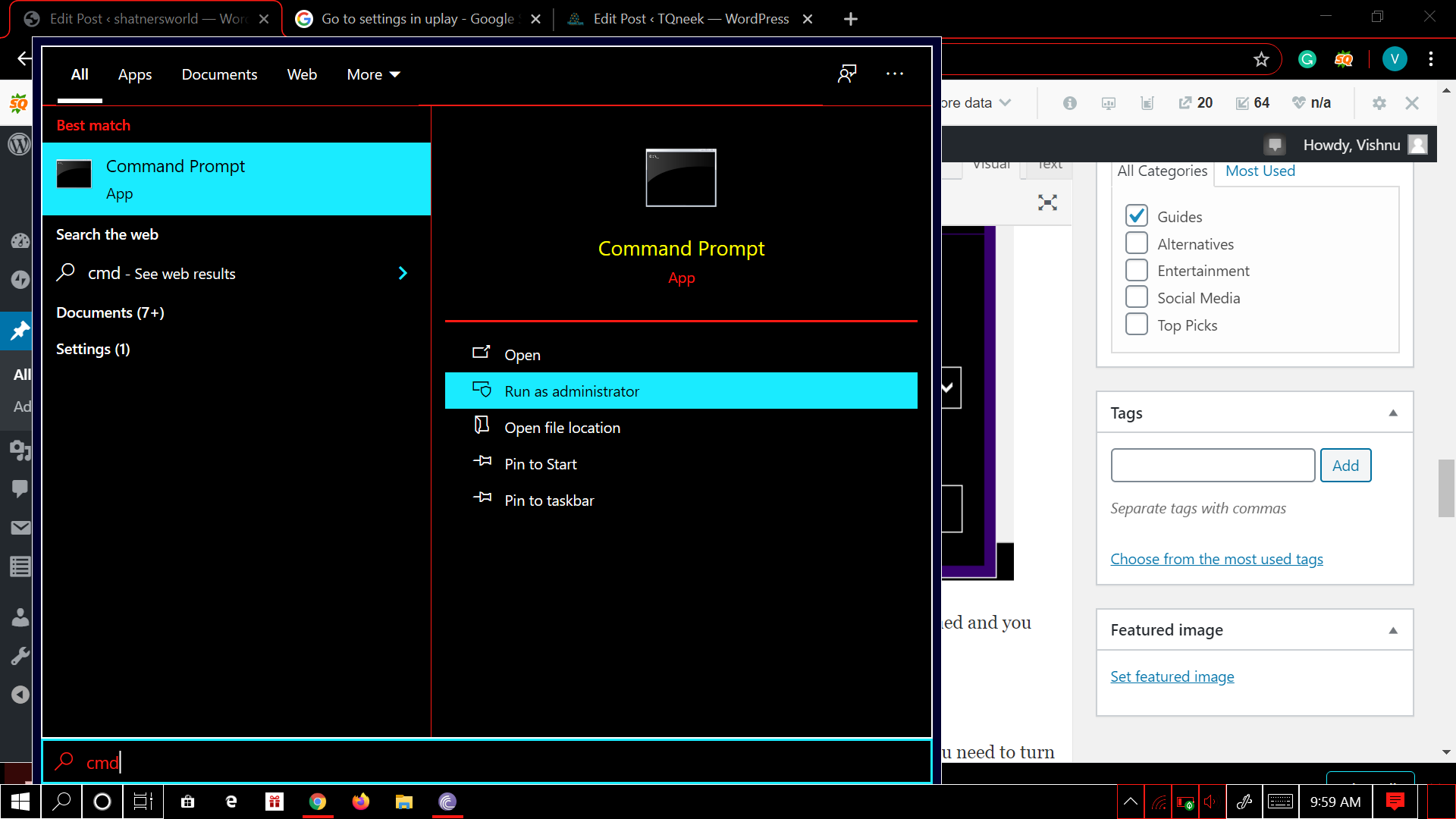
- Type this command in CMD window ipconfig /release
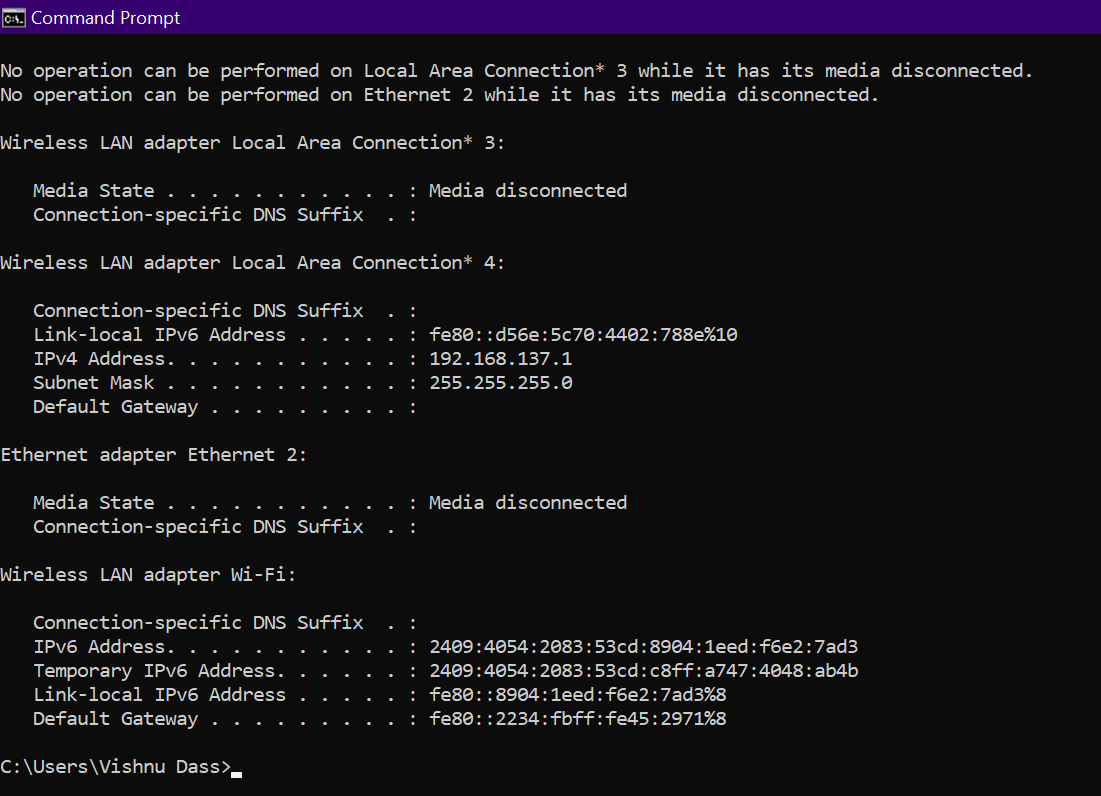
- When the current IP configuration has been released then you have to flush DNS by entering this command ipconfig /flushdns
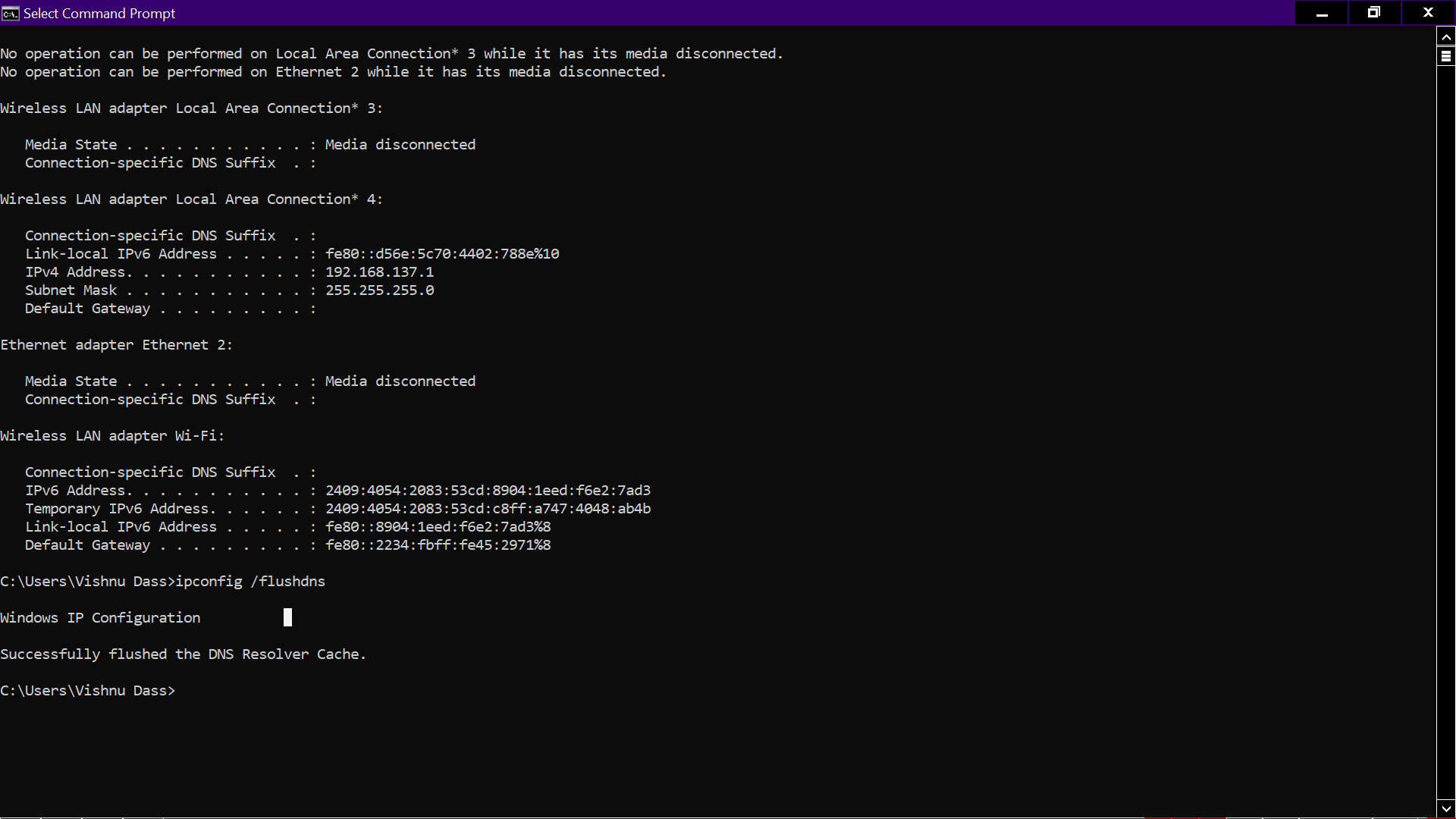
- Now you have to renew the IP configuration by entering this command ipconfig/renew
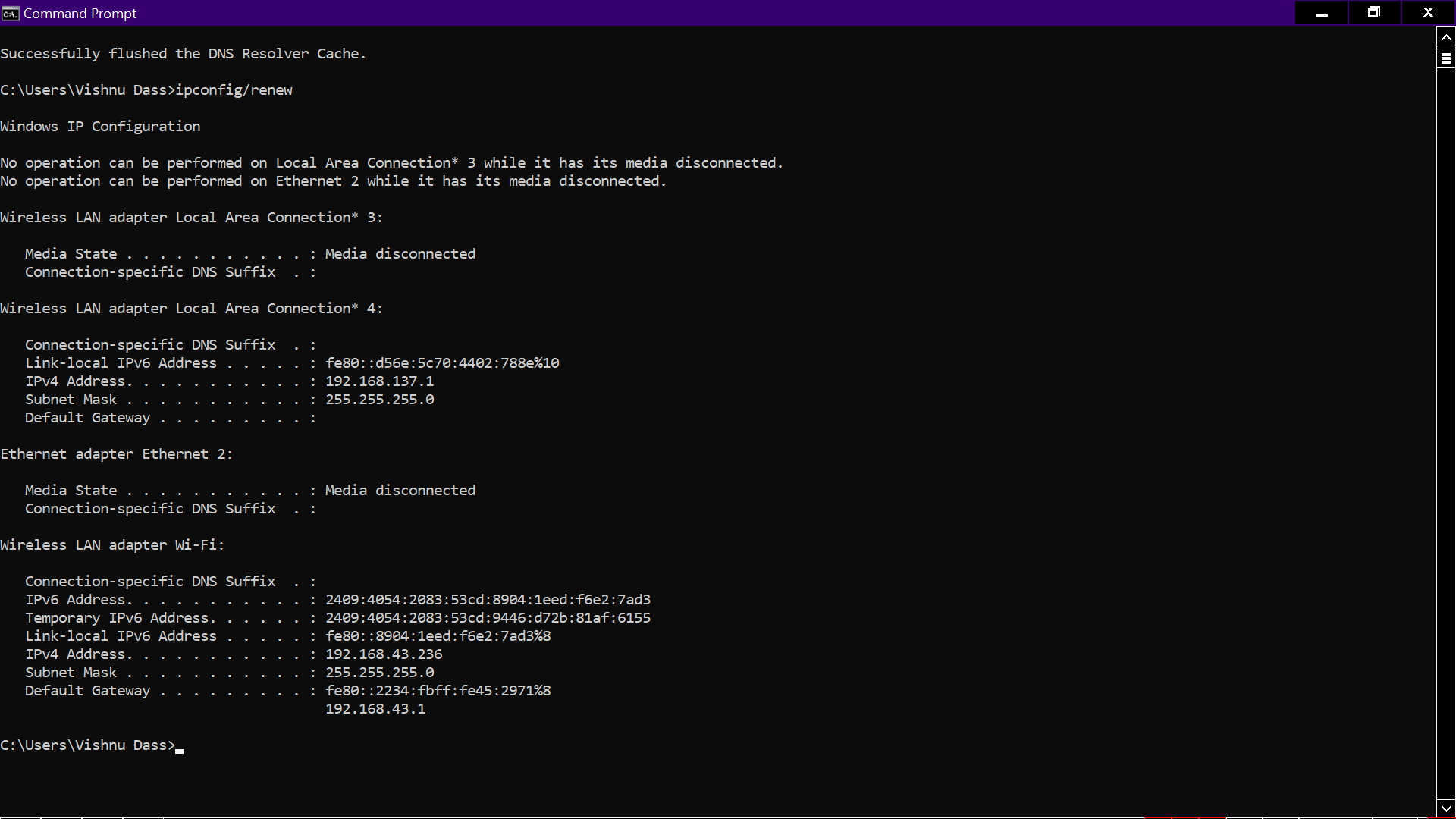
- Restart your PC and see if the issue still persists.
If none of this methods work for you then there are chances that your network is strongly restrictive. We suggest you to swtich to your Mobile hotspot and then use discord.
Conclusion
After going through this article, we are sure that your issue might have been fixed by now. These methods were tried by our team and they really work. In case you tried all these methods and still get “RTC Connecting Discord” please tell us in the comments section. We will surely help you there.
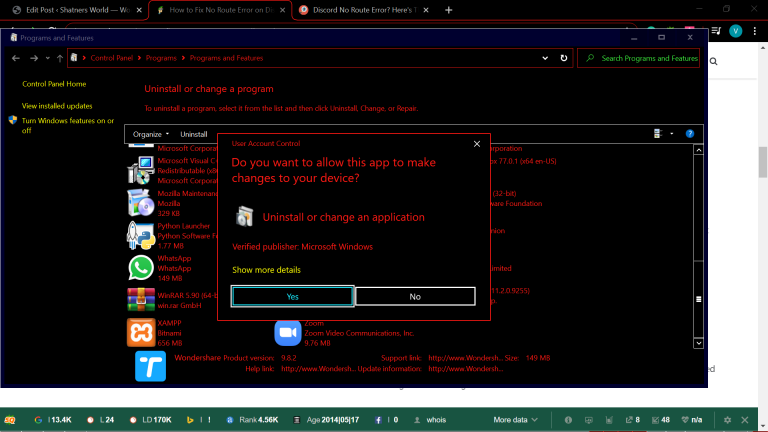
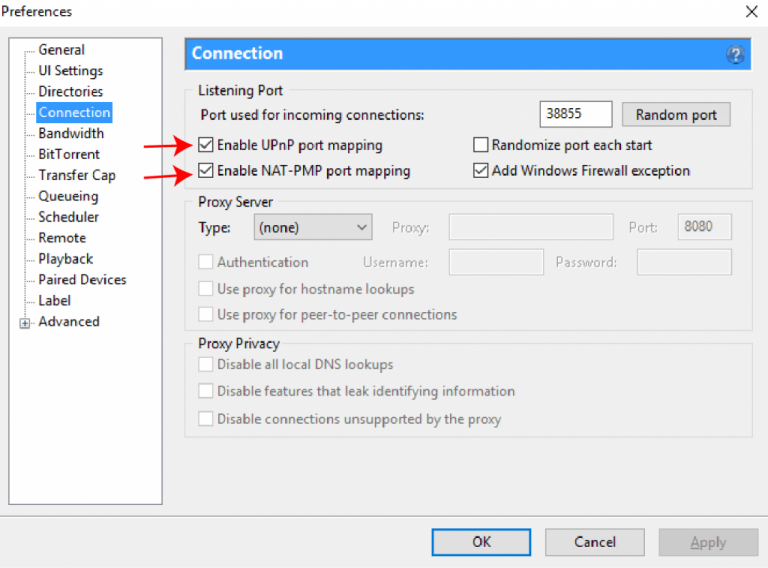

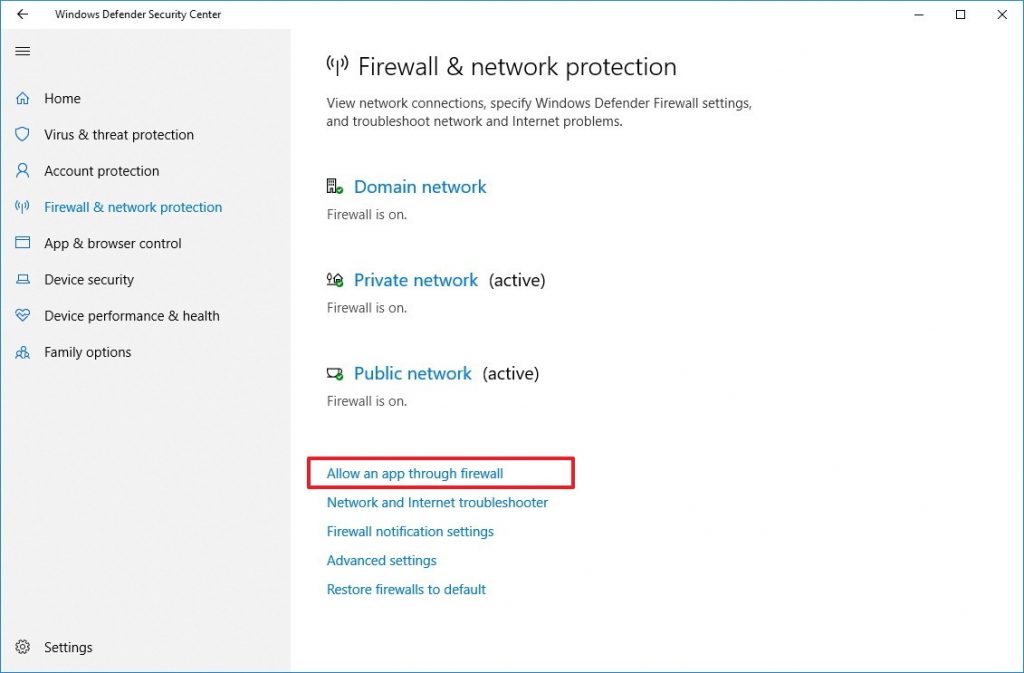
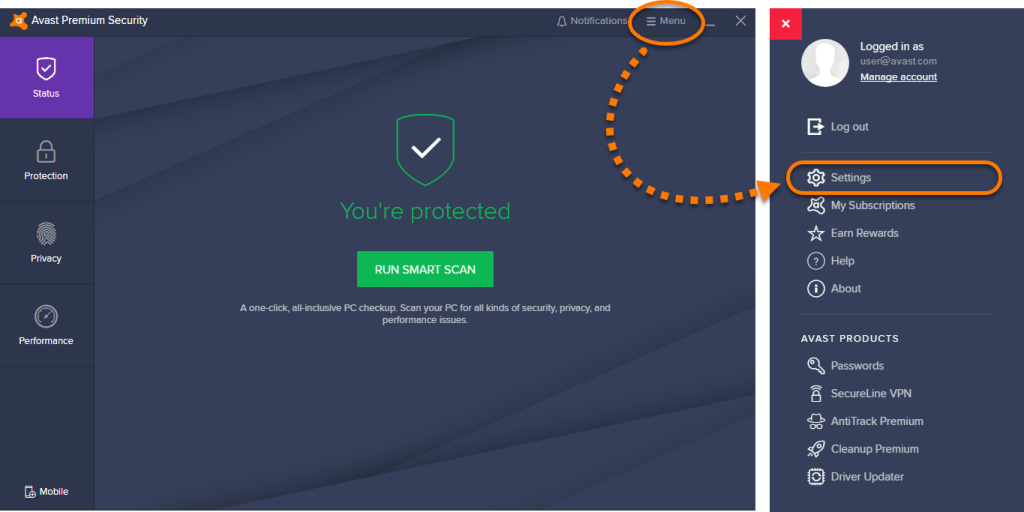
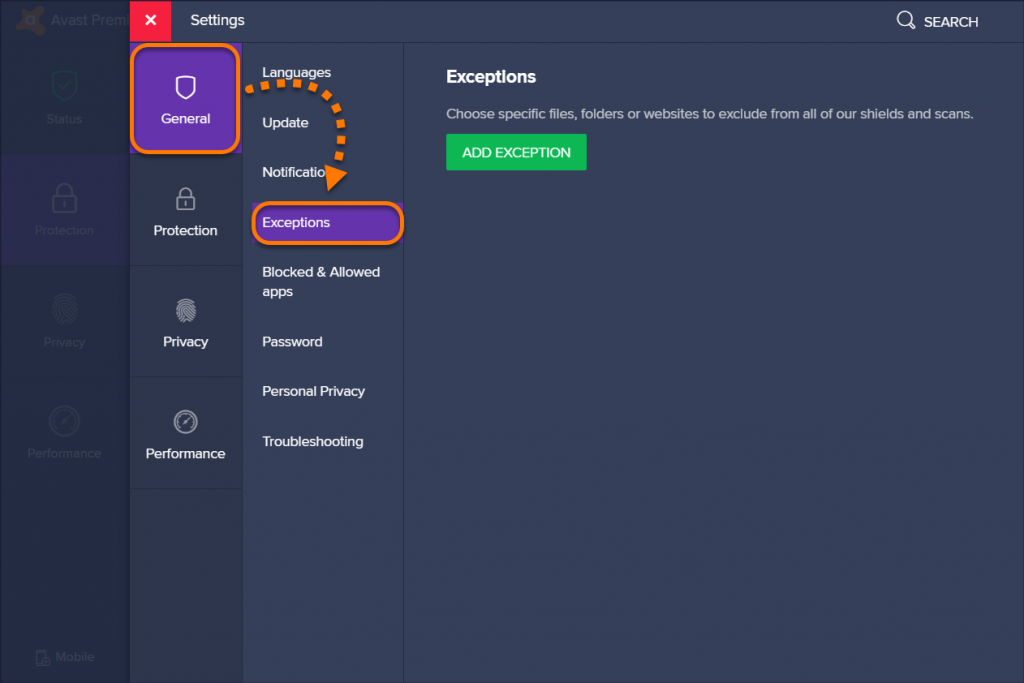
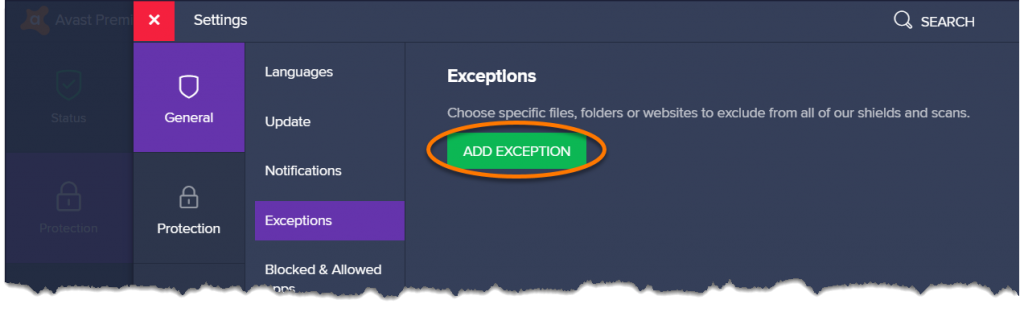
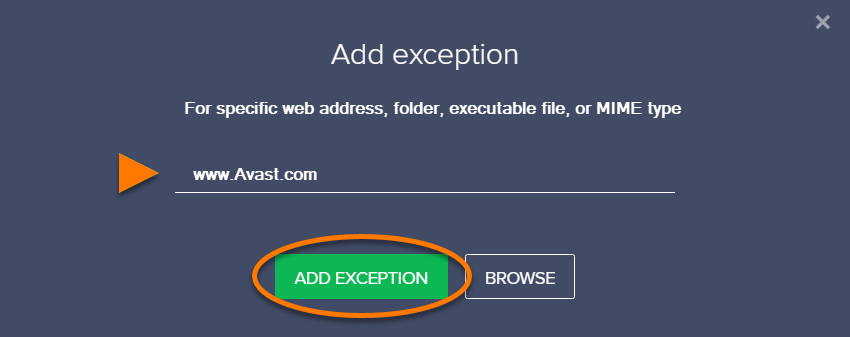
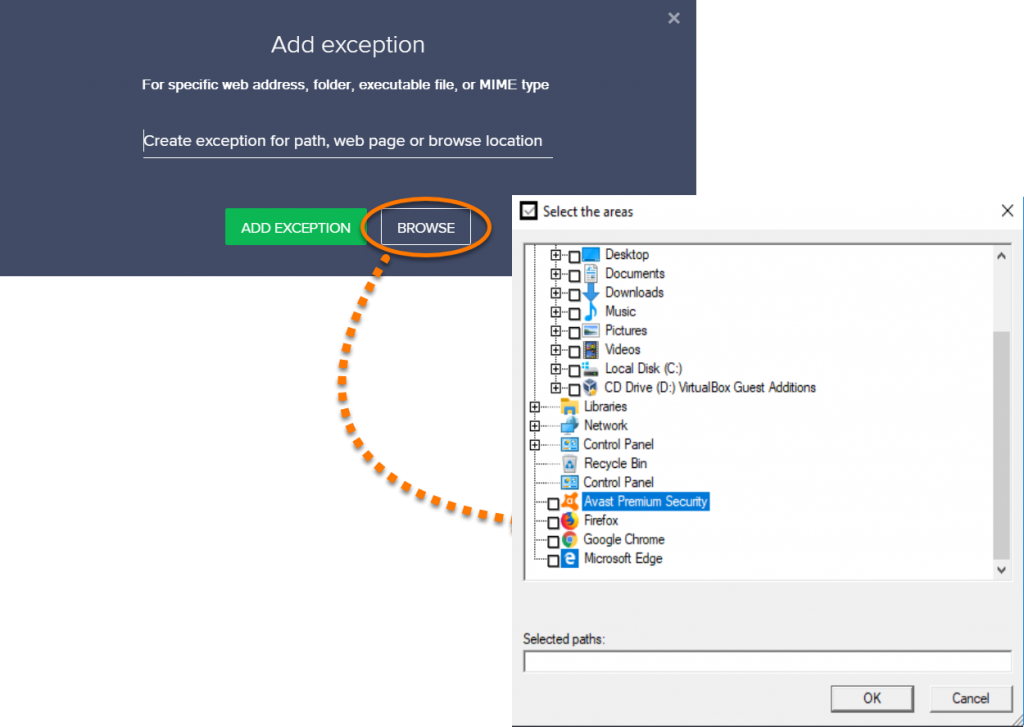
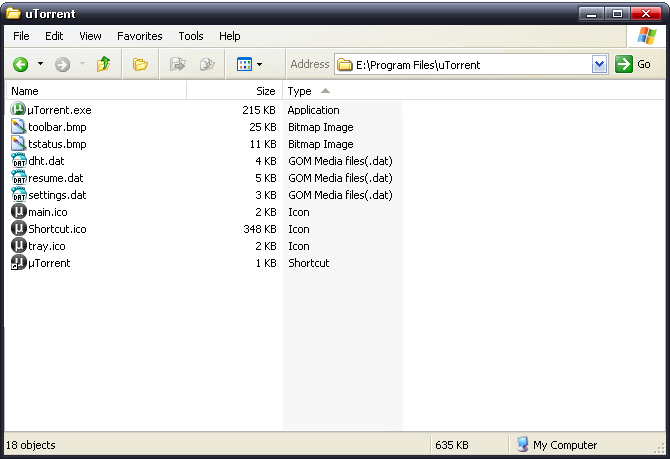
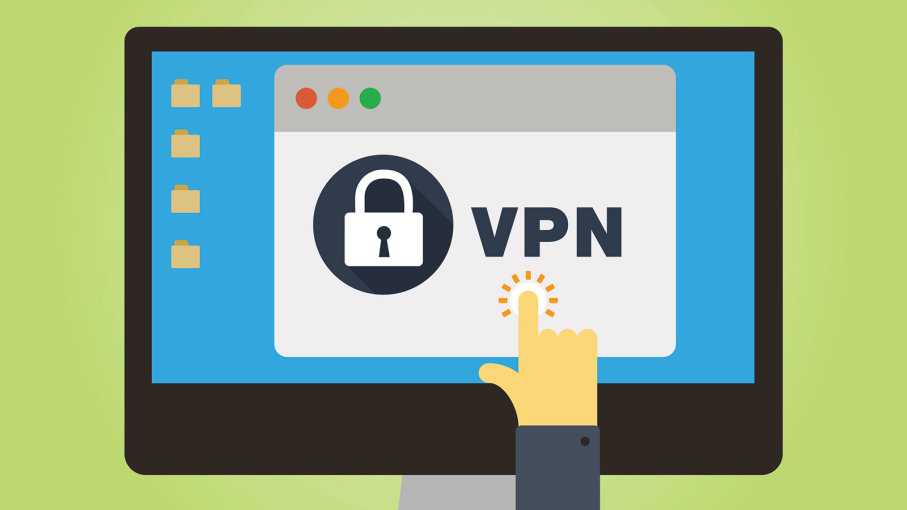
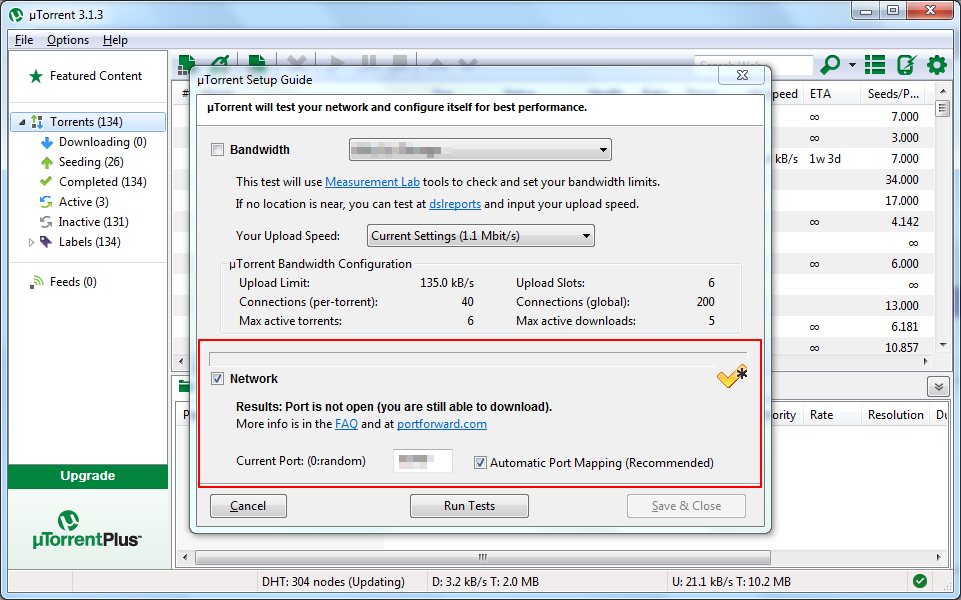
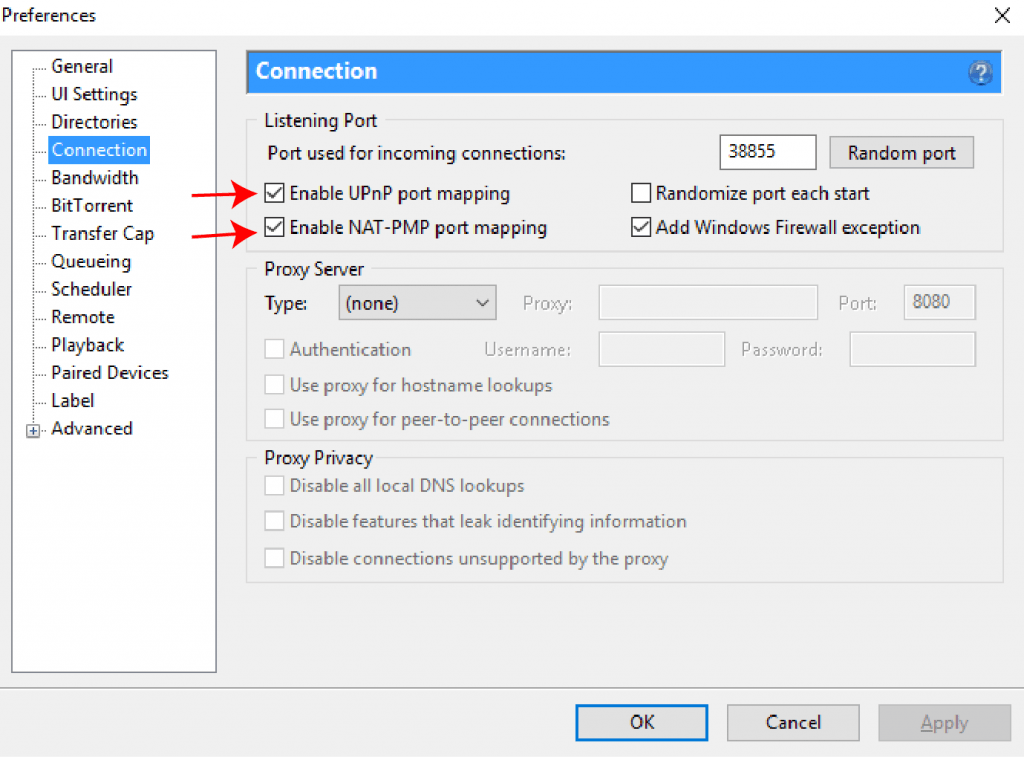
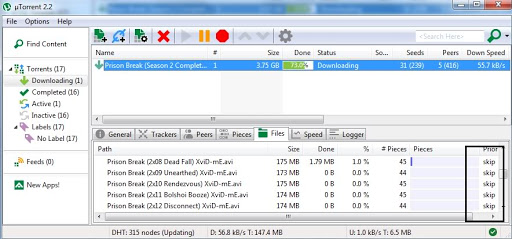
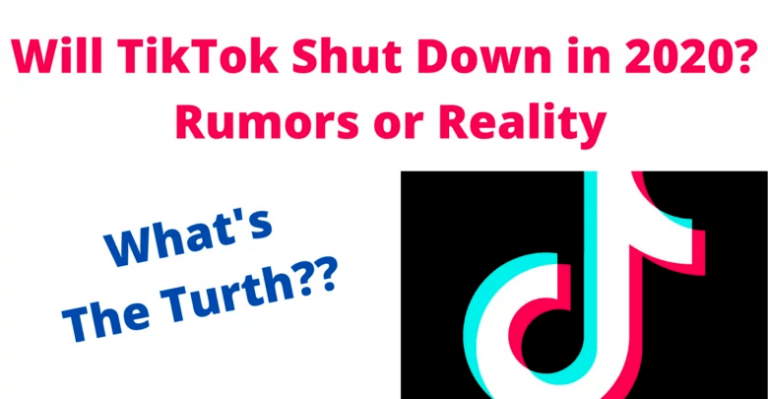
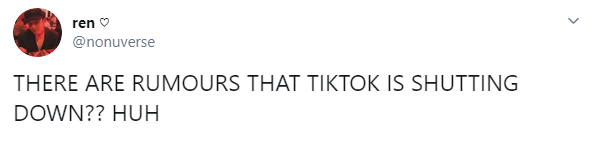 Undoubtedly TikTok got so much fame within no time and it manages to become the most loveable app around the globe especially among teenagers. TikTok enables its users to impress the audience by making short videos. As a report issued by App Annie, TikTok secure the 7th position among the top 10 most downloadable apps worldwide. In India TikTok shutting down controversies risen as a result of YouTube vs TikTok fight, after that many Indian TikTok users begin reporting the TikTok app poorly on Google Play Store. The TikTok rating goes down from 4.5 to 1.2. However, after that Google analyzes the reviews and removed 90% of spam and negative comments.
Undoubtedly TikTok got so much fame within no time and it manages to become the most loveable app around the globe especially among teenagers. TikTok enables its users to impress the audience by making short videos. As a report issued by App Annie, TikTok secure the 7th position among the top 10 most downloadable apps worldwide. In India TikTok shutting down controversies risen as a result of YouTube vs TikTok fight, after that many Indian TikTok users begin reporting the TikTok app poorly on Google Play Store. The TikTok rating goes down from 4.5 to 1.2. However, after that Google analyzes the reviews and removed 90% of spam and negative comments.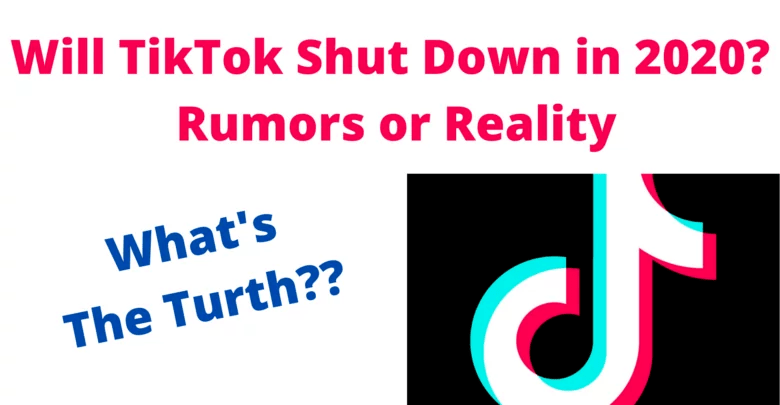
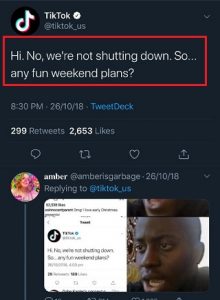
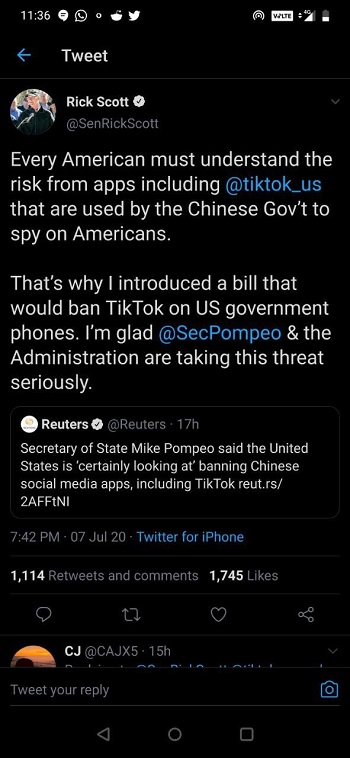

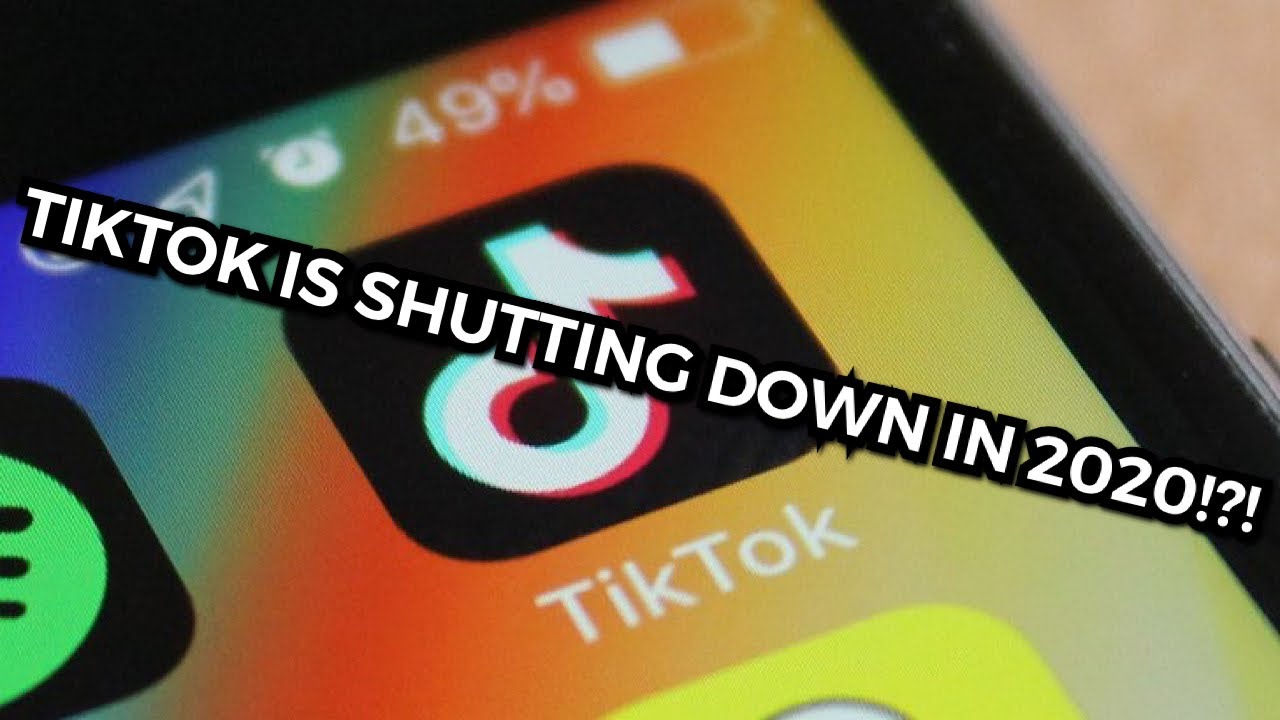
![Uplay Not Connecting? Try These 5 Fixes [100% Working] Uplay Not Connecting? Try These 5 Fixes [100% Working]](https://www.shatnersworld.com/wp-content/uploads/2020/06/Screenshot_from_2017-12-29_19-14-25-768x434.png)
![Uplay Not Connecting? Try These 5 Fixes [100% Working] 35 jkl](https://www.shatnersworld.com/wp-content/uploads/2020/06/jkl.jpg) Its parent organization is Ubisoft. Sometimes users get stuck in the situation Uplay stops connecting and gets some connection problems. If you have also encountered such a problem then this article is surely for you. You can go through this article if your Uplay is having connection problems. Some messages that are displayed mostly on user’s screen are :
Its parent organization is Ubisoft. Sometimes users get stuck in the situation Uplay stops connecting and gets some connection problems. If you have also encountered such a problem then this article is surely for you. You can go through this article if your Uplay is having connection problems. Some messages that are displayed mostly on user’s screen are :![Uplay Not Connecting? Try These 5 Fixes [100% Working] 36 rty](https://www.shatnersworld.com/wp-content/uploads/2020/06/rty.jpg)
![Uplay Not Connecting? Try These 5 Fixes [100% Working] 37 lkj](https://www.shatnersworld.com/wp-content/uploads/2020/06/lkj.jpg)
![Uplay Not Connecting? Try These 5 Fixes [100% Working] 38 Screenshot 125](https://www.shatnersworld.com/wp-content/uploads/2020/06/Screenshot-125.png)
![Uplay Not Connecting? Try These 5 Fixes [100% Working] 40 09](https://www.shatnersworld.com/wp-content/uploads/2020/06/09.jpg)
![Uplay Not Connecting? Try These 5 Fixes [100% Working] 41 oiu](https://www.shatnersworld.com/wp-content/uploads/2020/06/oiu.jpg)
![Uplay Not Connecting? Try These 5 Fixes [100% Working] 44 Screenshot 127 e1591677814178](https://www.shatnersworld.com/wp-content/uploads/2020/06/Screenshot-127-e1591677814178.png)
![Uplay Not Connecting? Try These 5 Fixes [100% Working] 45 Screenshot from 2017 12 29 19 14 25](https://www.shatnersworld.com/wp-content/uploads/2020/06/Screenshot_from_2017-12-29_19-14-25.png)
![Uplay Not Connecting? Try These 5 Fixes [100% Working] 46 poi](https://www.shatnersworld.com/wp-content/uploads/2020/06/poi.jpg)
![Uplay Not Connecting? Try These 5 Fixes [100% Working] 47](https://www.shatnersworld.com/wp-content/uploads/2020/06/zxc.jpg)
![How To Install RLcraft On Minecraft [2 Ways] How To Install RLcraft On Minecraft [2 Ways]](https://www.shatnersworld.com/wp-content/uploads/2020/06/a0632c55f092a1ca-768x461.jpg)
![How To Install RLcraft On Minecraft [2 Ways] 48 nqXlqcy e1591440266857](https://www.shatnersworld.com/wp-content/uploads/2020/06/nqXlqcy-e1591440266857.jpg)
![How To Install RLcraft On Minecraft [2 Ways] 49 maxresdefault 1](https://www.shatnersworld.com/wp-content/uploads/2020/06/maxresdefault-1.jpg)
![How To Install RLcraft On Minecraft [2 Ways] 50 studio main app 1x 6d38ef5ccb97a651e9e0](https://www.shatnersworld.com/wp-content/uploads/2020/06/studio-main-app_1x-6d38ef5ccb97a651e9e0.png)
![How To Install RLcraft On Minecraft [2 Ways] 51 2744534 06 e1591439871677](https://www.shatnersworld.com/wp-content/uploads/2020/06/2744534-06-e1591439871677.png)
![How To Install RLcraft On Minecraft [2 Ways] 52 maxresdefault 13 e1591439970736](https://www.shatnersworld.com/wp-content/uploads/2020/06/maxresdefault-13-e1591439970736.jpg)
![How To Install RLcraft On Minecraft [2 Ways] 53 image1 e1591440068218](https://www.shatnersworld.com/wp-content/uploads/2020/06/image1-e1591440068218.jpg)
![How To Install RLcraft On Minecraft [2 Ways] 54 a0632c55f092a1ca e1591440183899](https://www.shatnersworld.com/wp-content/uploads/2020/06/a0632c55f092a1ca-e1591440183899.jpg)